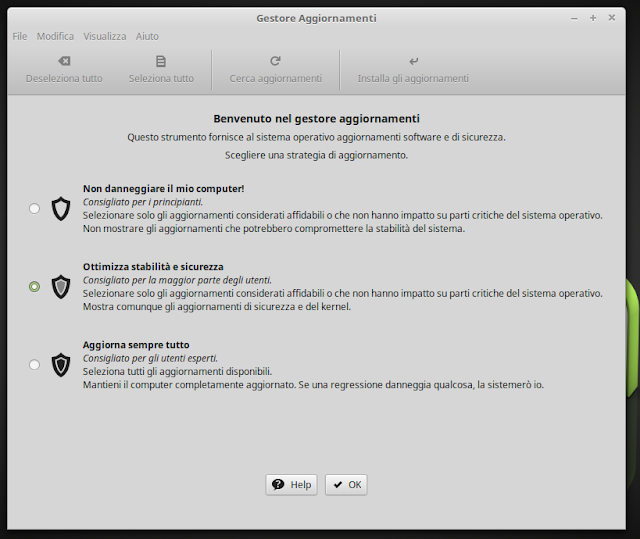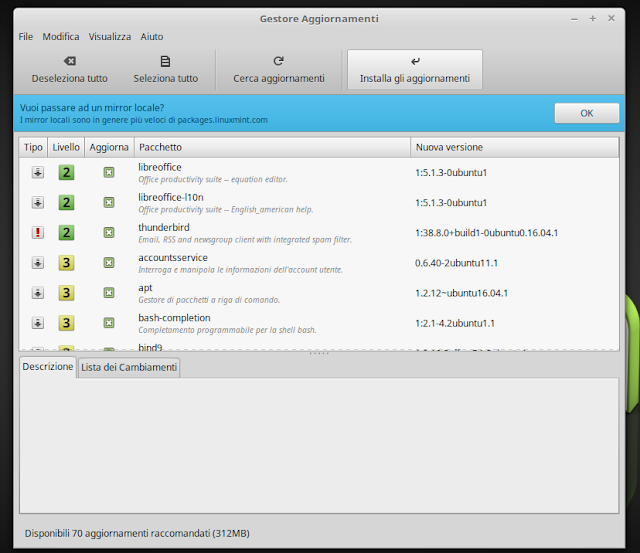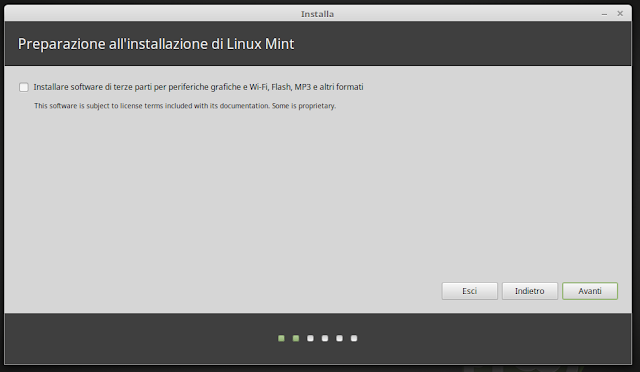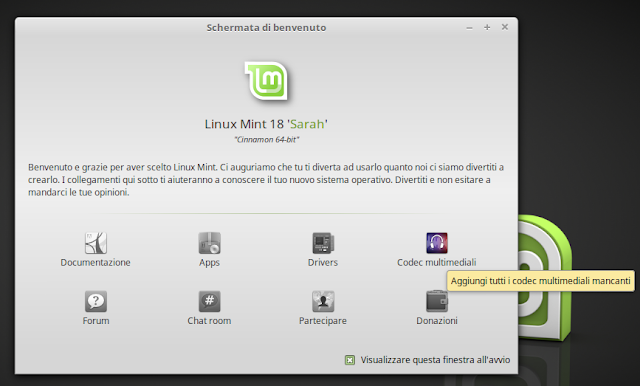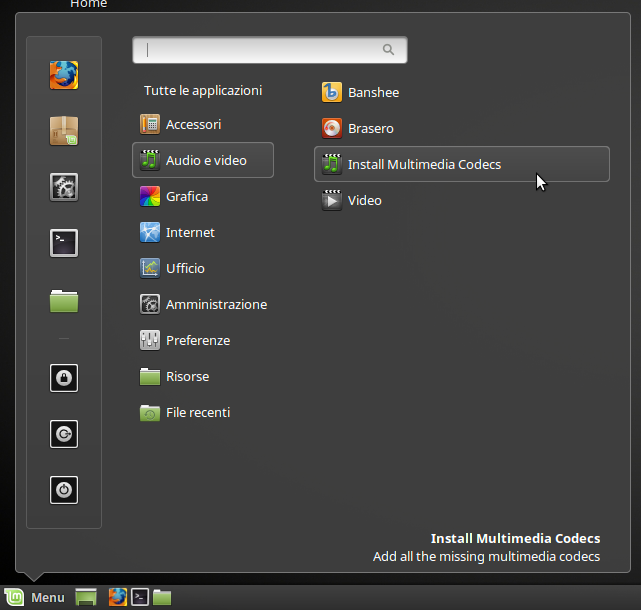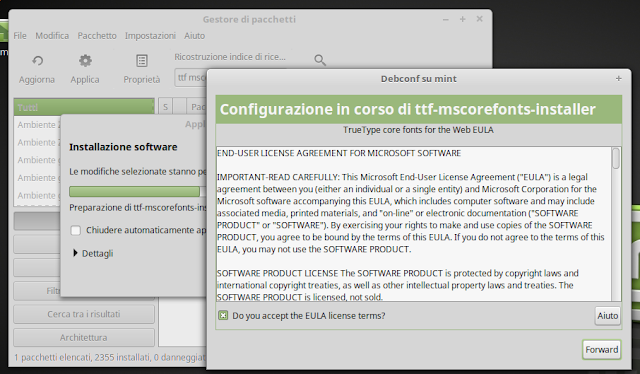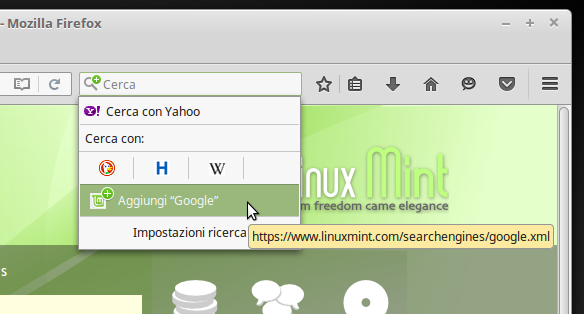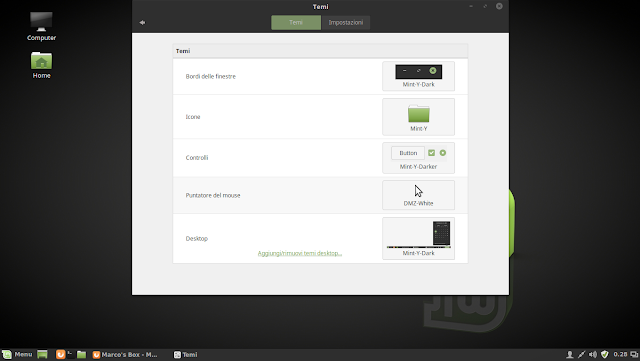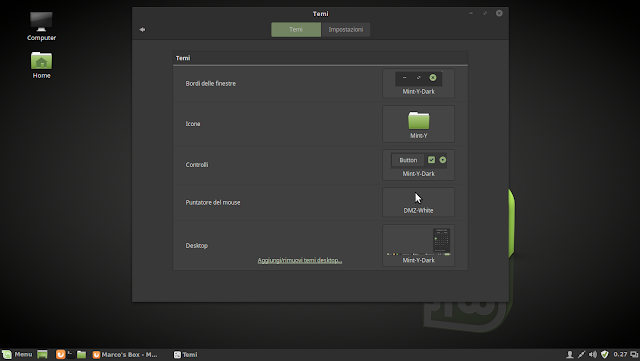Linux Mint 18 “Cinnamon”: Guida post installazione
Il team di Linux Mint ha rilasciato Linux Mint 18 “Cinnamon”, la nuova edizione principale di Linux Mint con Cinnamon 3.0.x come desktop environment e basata su Ubuntu 16.04 LTS. Questa nuova release è la prima della serie 18.x che ci accompagnerà nei prossimi anni fino al rilascio della prossima LTS di Canonical.
Le novità principali di questo rilascio sono l’arrivo di Cinnamon 3.0.x. le nuove Xapps (applicazioni comuni alle varie edizioni di Linux Mint 18 a loro volta fork di applicazioni pre esistenti), nuovi temi e l’assenza dei codec preinstallati.
Ma bando alle ciance, cominciamo e scopriamo insieme quali sono le nuove applicazioni e cosa installare per completare la distro!
Linux Mint 18 “Cinnamon”: Cosa installare per completarla
| Linux Mint 18 “Cinnamon” |
FASE 1: Controlliamo la presenza di eventuali aggiornamenti
- Non danneggiare il mio computer!”: è l’impostazione consigliata per i principianti e verranno selezionati solo gli aggiornamenti considerati affidabili o che non hanno impatto su parti critiche del sistema operativo. Gli aggiornamenti che potrebbero compromettere la stabilità del sistema non verranno mostrati
- Ottimizza stabilità e sicurezza: questa è l’opzione consigliata per la maggior parte degli utenti ed è quella che anche io ho scelto di abilitare. Vengono selezionati solo gli aggiornamenti considerati affidabili o che non hanno impatto su parti critiche del sistema operativo. Mostra comunque gli aggiornamenti di sicurezza e del kernel che potremo selezionare manualmente.
- Aggiorna sempre tutto: consigliato per gli utenti esperti seleziona tutti gli aggiornamenti disponibili. Mantiene il computer completamente aggiornato e in caso di eventuali regressioni saremo noi a dover intervenire.
Selezioniamo l’opzione desiderata. Una volta fatto ci verranno mostrati gli aggiornamenti da fare. Installiamoli selezionando installa gli aggiornamenti
Cliccate su sostituisci per aggiornare il file.
In alternative potete usare il terminale e digitare
sudo apt update && sudo apt upgrade
FASE 2: Installiamo i codec multimediali e i font Microsoft
Il secondo metodo è quello di cliccare la voce Codec multimediali presente nella finestra d’avvio di Linux Mint 18.
L’ultima via è quella di andare nel menu applicazioni, Audio e video e qui selezionare la voce Install Multimedia Codecs.
sudo apt install mint-meta-codecs
Ora non ci resta che installare i fonts Microsoft. Possiamo farlo per via grafica sfruttando il Gestore pacchetti (menu avvio, amministrazione). Cerchiamo il pacchetto ttf-mscorefonts-installer e installiamolo.
Durante l’installazione verrà fuori questo messaggio che ci invita a leggere l’EULA e ad accettarne i termini
L’altro modo per installarli è quello di usare il terminale dando
sudo apt install ttf-mscorefonts-installer
FASE 3: Messaggistica istantanea, RSS, IRC e Mail
sudo apt install skype
Se siete su di un sistema a 64-bit e riscontrate problemi con Skype installate anche il pacchetto ia32-libs
Se usate i feed reader offline vi consiglio Liferea. La versione presente nei repository di Linux Mint 18 (aka i repository di Ubuntu 16.04 LTS) come al solito ha il problema di non mostrare l’icona del programma nella barra di stato. La soluzione può essere quella di aggiungere un repo a parte. Fra quelli contenenti la versione aggiornata e non patchata di Liferea quello che ha meno roba dentro (sono tutti repo misti) è il PPA Apps di Panda Jim. Per aggiungerlo basterà dare da terminale:
sudo apt add-repository ppa:ubuntuhandbook1/apps
aggiornare
sudo apt update
ed infine installare Liferea con
sudo apt install liferea
Oltretutto così avrete anche una versione più recente di Liferea.
In alternativa a Liferea potete usare l’ottimo QuiteRSS di cui vi ho parlato in questo post.
Possiamo installare QuiteRSS grazie al PPA QuiteRSS team nel seguente modo. Come prima aggiungiamo il PPA dando da terminale
sudo apt add-repository ppa:quiterss/quiterss
aggiorniamo
sudo apt update
ed infine installiamo dando
sudo apt install quiterss
Per quanto riguarda IRC troviamo preinstallato il programma HexChat.
Lato posta elettronica abbiamo preinstallato l’ottimo Thunderbird che potete utilizzare anche come feed reader nel caso in cui non vi piaccia Liferea.
FASE 4: Browser alternativi e programmi P2P
Se siete su rete normale installate amule dando da terminale:
sudo apt install amule
Se siete su rete fastweb installate Amule Adunanza. Purtroppo Amule-Adunanza non è presente nei repository di Xenial, se volete installarlo potete dare uno sguardo al forum ufficiale di Adunanza o scaricare i DEB per la vecchia versione di Ubuntu.
sudo apt add-repository ppa:jd-team/jdownloader
aggiorniamo
sudo apt update
ed infine installiamo jdownloader
sudo apt install jdownloader-installer
FASE 5: Programmi da ufficio e svago
Per quanto riguarda la visualizzazione di PDF troviamo il nuovo Xreader (fork di Atril)
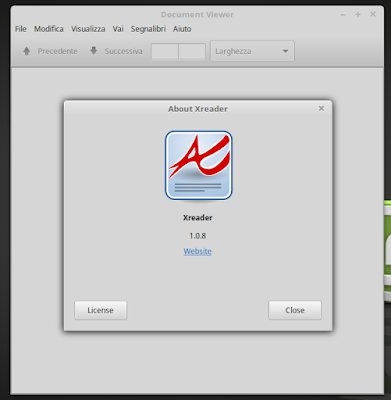 |
| Xreader |
Per l’editing di immagini professionale (e non) troviamo come sempre GIMP. L’unica cosa che vi consiglio è di installare i plugin aggiuntivi. Da terminale
sudo apt install gimp-plugin-registry
Per quanto concerne invece la gestione delle immagini e i ritocchi rapidi troviamo Pix, il nuovo programma sviluppato dai developers di Linux Mint
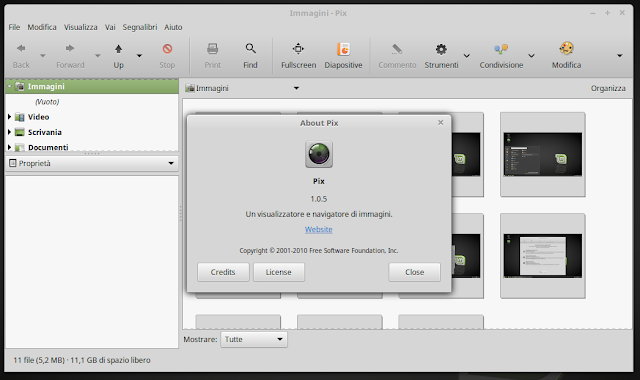 |
| Pix |
Come visualizzatore di immagini troviamo Xviewer
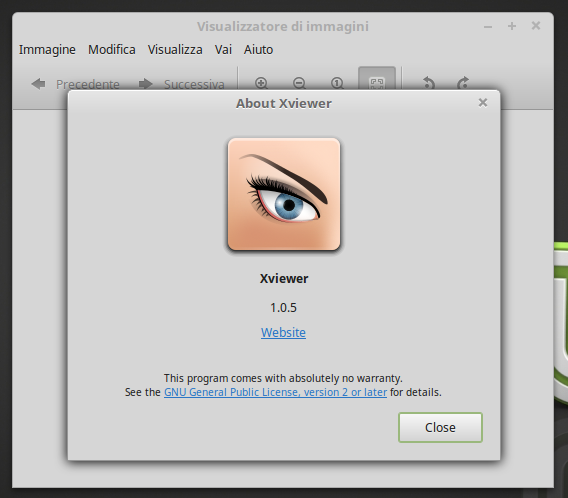 |
| Xviewer |
Se bazzicate nel mondo dell’editing video potete installare l’ottimo OpenShot. Potete farlo dando da terminale:
sudo apt install openshot
sudo apt install calibre
I tecnici del settore dell’edilizia potrebbero aver bisogno di un CAD per realizzare planimetrie e quant’altro. Potete installare DraftSight scaricandolo a questo indirizzo. L’unica pecca è che a partire dalla versione 2015 il programma è realizzato per soli sistemi a 64bit.
FASE 6: Media player
 |
| Xplayer |
Con l’installazione del meta pacchetto dei codecs viene anche installato VLC che è il secondo player di Linux Mint.
FASE 7: Utility varie
sudo apt install build-essential
sudo apt-get install gparted
FASE 8: Completare l’installazione della lingua italiana
sudo apt install language-pack-it language-pack-gnome-it firefox-locale-it libreoffice-l10n-it
FASE 9: Aggiungiamo Google ai motori di ricerca di Firefox
FASE 10: Modificare le applicazioni in avvio automatico (PER UTENTI CHE SANNO COSA STANNO FACENDO)
Ora date il comando
sudo sed –in-place ‘s/NoDisplay=true/NoDisplay=false/g’ *.desktop
cd /etc/xdg/autostart/
e infine il comando
sudo sed –in-place ‘s/NoDisplay=false/NoDisplay=true/g’ *.desktop
FASE 11: Rimuoviamo le lingue inutilizzate
Se vuoi sostenerci, puoi farlo acquistando qualsiasi cosa dai diversi link di affiliazione che abbiamo nel nostro sito o partendo da qui oppure alcune di queste distribuzioni GNU/Linux che sono disponibili sul nostro negozio online, quelle mancanti possono essere comunque richieste, e su cui trovi anche PC, NAS e il ns ServerOne. Se ti senti generoso, puoi anche donarmi solo 1€ o più se vuoi con PayPal e aiutarmi a continuare a pubblicare più contenuti come questo. Grazie!
Hai dubbi o problemi? Ti aiutiamo noi!
Se vuoi rimanere sempre aggiornato, iscriviti al nostro canale Telegram.Se vuoi ricevere supporto per qualsiasi dubbio o problema, iscriviti alla nostra community Facebook o gruppo Telegram.
Cosa ne pensi? Fateci sapere i vostri pensieri nei commenti qui sotto.
Ti piace quello che leggi? Per favore condividilo con gli altri.