Guida agli SSD: vantaggi, installazione e consigli utili
Siamo in un periodo di pieno ricambio tecnologico, in cui alcuni standard radicati da tempo sembrano voler lasciare il posto a componenti ed idee sempre nuove per ri-adattarsi ai bisogni di tutti coloro che si affidano a computer, tablet, smartphone, notebook e quant’altro. Riassumendo, siamo in costante ricerca di prestazioni sempre maggiori, dimensioni sempre più ridotte e fattori di forma sempre più flessibili.
A questo proposito, anche una delle componenti hardware più indispensabili e radicate nella vita di tutti i possessori di un notebook – o di un desktop, di un server o di qualsiasi cosa sia dotata di mouse e tastiera – sta attraversando un periodo di transizione: il dispositivo di archiviazione, comunemente noto come “disco rigido”, “hard disk” o semplicemente “disco”.
L’utilizzo di un dispositivo del genere è presto detto: la conservazione dei dati. Sul disco memorizziamo il sistema operativo, la nostra musica, le nostre foto, le immagini, i documenti, le applicazioni e tutto ciò che abbiamo bisogno resti presente anche dopo aver spento il computer. Più spazio c’è, meglio è.
Eppure… da un po’ di tempo a questa parte, tra le specifiche dei vari tipi di computer, figura sempre più spesso la voce SSD. Ma… cosa è un SSD? Perché sta sostituendo il “classico” hard disk? Che differenza passa tra i due dispositivi? Sono la stessa cosa?
Bene, in questo articolo analizzeremo le differenze tra i due dispositivi, i pro, i contro e tante altre piccole cose che vi renderanno più chiara la differenza tra hard disk “classico” e SSD.
Per la guida abbiamo utilizzato un disco SSD Samsung 840 EVO da 250 GB affiancato da un HDD classico.
Ecco un’indice pratico della guida:
- Cos’è un SSD
- Prestazioni a confronto (HDD vs SSD)
- Affidabilità e durata
- Costo e capacità
- Installazione
- Compatibilità con Windows, OS X e GNU/Linux
- Consigli utili per aumentare le performance e allungare la vita al proprio SSD
- Consigli per gli acquisti
Guida agli SSD
Cos’è un SSD
Dopo molti anni in cui abbiamo assistito alla “corsa” sulla capienza dei dischi fissi, spinti verso valori davvero elevati (fino a 4 TB), i nuovi dischi a stato solido (Solid State Disk, SSD per abbreviare) rappresentano una vera rivoluzione poiché offrono un balzo in avanti notevole in termini di prestazioni rispetto ai dischi tradizionali, questi ultimi soggetti inevitabilmente ai limiti meccanici legati alla velocità della testina magnetica e dei piatti (oltre i 10 mila giri al minuto non è possibile andare, con tutti i problemi del caso legati a rumorosità e consumi).
Analizzando l’andamento tecnologico di tutte le componenti di un PC sono proprio i dischi fissi classici (Hard Disk Drive, HDD per abbreviare) il vero collo di bottiglia per una qualsiasi configurazione: la loro velocità non va di pari passo con i processori quad-core e le nuove RAM da 2000 MHz; è come voler mettere su una Ferrari le gomme della Fiat Punto!
Sostituire le “gomme”, ergo il disco HDD, con un SSD significa letteralmente liberare il mostro computazionale nascosto finora e ridare “vita” a PC non più giovanissimi ma ancora in grado di regalare performance di tutto riguardo (PC dal 2006 al 2011). Ma cosa li rende dunque cosi innovativi e differenti da un HDD?
Un SSD può essere associato ad una “chiavetta USB gigante”, infatti condivide il tipo di memoria utilizzato per immagazzinare i dati: le NAND Flash.
Le NAND regalano prestazioni in lettura e scrittura che nessuna testina magnetica ha mai raggiunto!
Invece dello standard USB gli SSD utilizzano il più veloce SATA (arrivato alla versione 3 da 6 Gbps) compatibile con qualsiasi scheda madre recente; il resto delle performance si ottengono con l’inserimento di un controller adeguato alle prestazioni del disco (ben differente da un controller NAND su chiavetta USB) e vari livelli di RAM integrata usata come buffer. Con un SSD si annulla di fatto qualsiasi ritardo dovuto al movimento di parti meccaniche (rotazione del piatto o spostamento della testina) e non soffre ovviamente di rotture dovute al malfunzionamento o alla progressiva usura di tali componenti.
Grazie a questa tecnologia abbiamo eliminato in un colpo tutti i difetti tipici degli HDD:
- La testina magnetica che fa avanti e indietro per tutto il disco, rallentando inevitabilmente il processo di salvataggio;
- Sensibilità ad urti, temperature estreme e campi magnetici esterni (un SSD è immune o comunque molto più resistente a tali condizioni);
- Ticchettii, rumori strani e qualsiasi altro suono proveniente di solito da un HDD (un SSD è silenzioso, non emette nessun suono);
- Necessità di posizionare il disco su una struttura rigida e stabile (un SSD puoi anche metterlo penzolante nel case o in posizioni “strane” senza perdere mai efficacia);
- Grandezza e peso del disco adeguata al numero di piatti (un SSD è grande pressapoco quanto una mano di dimensioni medie e pesa pochi grammi);
- Minore sensibilità a brusche interruzioni di corrente o sbalzi di tensione (il salvataggio dei dati è più rapido,difficile perdere un dato).
Prestazioni a confronto (HDD vs SSD)
Lato prestazioni ovviamente non c’è partita: un SSD fa la pelliccia anche al più veloce HDD in circolazione, il VelociRaptor di Western Digital

Nel test un disco SSD di scarsa qualità (oltre che vecchio) è ai test il doppio più veloce del performante HDD VelociRaptor, un must negli anni passati tra appassionati e videogiocatori (è tra gli HDD più veloci).
Nel frattempo la tecnologia degli SSD è cresciuta enormemente e grazie a SATA 3 (velocità di trasferimento fino a 6Gbps) ha raggiunto vette mai raggiunte prima da nessun disco rigido.
Ma vediamo qualche test recente sulla mia configurazione: ho acquistato per Natale 2013 il Samsung SSD 840 EVO da 250 GB, uno dei migliori per rapporto qualità/prezzo, pronto per affiancare il mio HDD Western Digital Caviar Green da 1 TB.
Reinstallati i sistemi operativi e separati i dati dai programmi (SSD rigorosamente per OS e programmi, HDD per dati e documenti), ho constatato che l‘HDD era circa 10 volte più lento del nuovo disco SSD, che grazie alla tecnologia RAPID Mode e alle ottimizzazioni specifiche di Samsung (una delle migliori nel campo degli SSD) mi ha lasciato la sensazione di avere tra le mani un “mostro”, con numeri e prestazioni da capogiro. Il mio processore Intel i7 3770 quad-core e i miei 8 GB di RAM DDR3 ringraziano!
I benefici lato software sono evidenti e giustificano in pieno la spesa per tale tecnologia: i programmi più pesanti nel mondo Windows si aprono tutti al fulmicotone rispetto all’avvio su HDD

Ancora più evidenti i benefici sui tempi d’avvio dei sistemi operativi dalla schermata del bootloader fino al desktop operativo (impostazioni di default, Modern disattivato per Windows 8.1)

Affidabilità e durata
L’unico vero difetto grave degli SSD è nella natura stessa delle NAND Flash: ogni memoria Flash ha dei blocchi di memoria, ognuna delle quali è suddivisa in “Page”, o celle, in cui viene memorizzata l’informazione che vogliamo salvare.
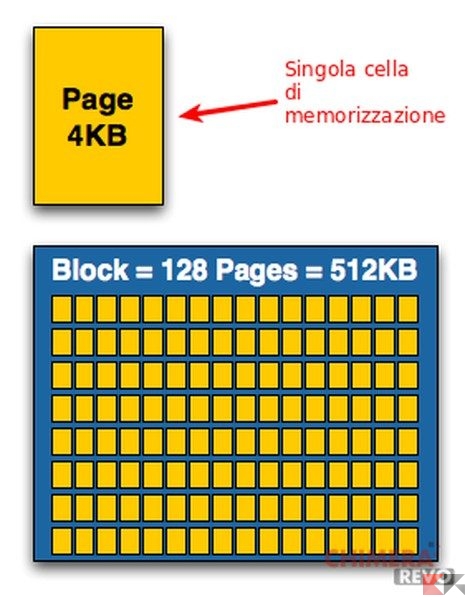
Il numero di scritture e riscritture di ogni cella è purtroppo limitato nel tempo.
Un HDD utilizzato in maniera standard mantiene un vantaggio notevole in termini di durata (oltre 10 anni) mentre un SSD può incappare in errori o celle danneggiate dopo soli 5 anni (in media). Le aziende produttrici di dischi rigidi stanno studiando nuove tecnologie per aumentare la durata di un SSD e grazie a qualche accorgimento è possibile prolungare la durata dello stesso, ma il risultato non è incoraggiante per il momento.
Non è un caso che la durata massima di un SSD venga generalmente espressa – nelle schede tecniche – proprio in funzione della quantità di dati scrivibili, a sua volta proporzionale al numero di celle disponibili; nell’immagine in basso possiamo vedere come viene indicata la durata per un SSD: per un disco da 64 GB la vita utile equivalente alla scrittura di 36TB con 20GB scritti al giorno, che raddoppia per i tagli superiori
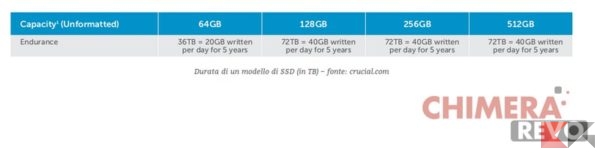
Per questa ragione è ancora caldamente consigliato utilizzare un SSD solo ed unicamente per sistema operativo e programmi, lasciando la memorizzazione dei file dell’utente (musica, video, immagini e documenti) su un disco HDD classico o su un disco HDD-USB esterno (in caso di portatili).
Lasciare tutto su SSD è attualmente un rischio troppo alto per i nostri dati sensibili.
Costo e capacità
Altra nota dolente dei dischi SSD: il prezzo ancora molto elevato rispetto agli HDD.
Per farsi un’idea è utile osservare il prezzo al GB, ossia il rapporto tra il prezzo del disco e la sua capienza (espresso in €/GB) perché offre una misura immediata di quanto “costa lo spazio” del disco che compriamo:
- HDD: 0,08 €/GB (1 TB);
- SSD: 0,66 €/GB (256 GB) – 0,86 €/GB (128 GB)
I numeri sono decisamente sfavorevoli agli SSD e rivelano come si arrivi a pagare 1 GB di spazio anche 10 volte in più (0,86 contro 0,08 €/GB) rispetto ad un buon HDD: ho incluso le sole taglie da 128 e 256 GB perché rappresentano le versioni più interessanti per l’utente. Possiamo notare come i device con capienza maggiore risultino leggermente più “economici” sul lungo periodo rispetto ai tagli più piccoli per via del maggior numero di file memorizzati, che si traducono in un costo minore al GB. In ogni caso siamo ancora lontanissimi dalla convenienza di un HDD tradizionale, anche se le ultime offerte permettono di portarsi a casa un SSD da 250 GB con meno di 150 €.
Installazione
Un disco SSD è semplicissimo da installare su desktop: è sufficiente una porta SATA libera sulla scheda madre (meglio se SATA 3 per sfruttarne al massimo le potenzialità), di solito indicate con colori rossi o neri ma possono essere anche bianche o blu (fate riferimento al manuale della propria scheda madre)

Usate un cavetto SATA per collegare il disco; va bene qualsiasi cavetto (la velocità massima dipende dal controller e dal chipset, non dai cavi) anche se sono disponibili in commercio quelli certificati SATA 3 con clip in metallo e presa a L, che garantiscono prestazioni elevate, minore disturbo e maggiore presa sui connettori rispetto ai cavi standard.
Ovviamente non dobbiamo dimenticarci dell’alimentazione: usiamo uno dei cavi liberi che fuoriescono dall’alimentatore (foto in basso) compatibili con tutte le periferiche SATA

Il vostro sistema ha ancora i cavi d’alimentazione Molex? In questo caso vi servirà un adattatore. Per qualsiasi dubbio o incertezza evitate di toccare dove non necessario e lasciate fare ad un tecnico qualificato.
Il disco SSD può essere piazzato ovunque, anche in posizione verticale, di taglio o “in aria” a penzolare: l’importante è che i cavi facciano presa sui rispettivi connettori e non si spostino facilmente (rischio nullo con i connettori a clip metallico); in alternativa ci sono le staffe e le basi anche per i dischi SSD, da piazzare negli slot da 3,5 pollici liberi.
Su notebook è ancora più semplice da installare: basta di solito svitare due viti sulla parte inferiore del notebook in corrispondenza dello slot 2,5 pollici (fare sempre riferimento al manuale della scheda madre) ed installare il disco nell’apposita porta

Di solito il disco presente ha una linguetta per facilitarne il sollevamento e la rimozione: inutile forzare, è tutto molto semplice (sollevare e tirare delicantamente in senso opposto al connettore). Per installare il nuovo disco faremo l’inverso.
In ogni caso se non ve la sentite potete sempre farvi aiutare da un tecnico specializzato per l’installazione.
Compatibilità con Windows, OS X e GNU/Linux
La compatibilità è totale su qualsiasi sistema operativo recente, da Windows 7 in poi arrivando al sistema operativo di Apple per i suoi Mac (OS X) ed alle recenti distribuzioni GNU/Linux. Gli unici che potrebbero dare qualche problema sono Windows XP e Windows Vista, ma sono sistemi così vecchi e poco aggiornati da meritare il pensionamento ed essere rimpiazzati con un sistema più recente.
La presenza di software dedicato agli SSD su Windows è un punto da non trascurare: non solo facilita la manutenzione e la gestione dell’SSD, ma permette di ottimizzare l’avvio dell’OS e dei programmi eseguendo il TRIM (ne parleremo più avanti); ne è un esempio il software Samsung Magician fornito insieme ai suoi SSD

Da installare assolutamente se si vuole sfruttare al massimo il proprio disco SSD. Su Linux sarebbe sufficiente abilitare il TRIM, tuttavia ad oggi tutte le distribuzioni lo fanno di default.
Consigli utili per aumentare le performance e allungare la vita al proprio SSD
Cosa fare per mantenere in salute il disco e migliorare ulteriormente le performance?
Per Windows valgono i seguenti consigli:
- Disattivare l’ibernazione ibrida, ridurre il quantitativo del file di paging e disattivare l’indicizzazione rapida: tutte operazioni che generano un elevato numero di scritture e letture sul nostro disco, rovinando l’SSD e rubando spazio (importante se abbiamo 128 GB o meno). È possibile effettuare automaticamente queste impostazioni usando il software dedicato degli SSD (nel caso di Magician: OS Optimization -> Affidabilità massima);
- Diminuire lo spazio riservato ai ripristini di sistema: di default qualche GB viene riservato al sistema per i punti di ripristino, riduciamo questo valore al minimo (1 GB è sufficiente);
- Ridurre la grandezza del cestino: il cestino permette di contenere un grande numero di file eliminati, ma questo è spazio sottratto ai programmi e all’OS. Riduciamo la sua dimensione sull’SSD a soli 5 GB.
- Verificare che il TRIM sia abilitato sul sistema operativo: importantissimo per mantenere libere le celle dai file cancellati e aumentare le performance del sistema;
Per GNU/Linux valgono i seguenti consigli:
- Attivare Preload: questo demone permette di pre-caricare in memoria RAM le librerie e i binari dei programmi più utilizzati, diminuendo il numero di accessi al disco SSD (i file sono già pronti in RAM senza “andarli a cercare” per il disco);
- Disattivare, se possibile, la swap del sistema: la swap è una porzione di spazio sull’SSD che può essere usata come memoria RAM nel caso quest’ultima sia piena. Raramente però verrà utilizzata dal sistema e le sue performance non sono eccezionali, tanto vale disattivarla e recuperare la partizione.
Questi sono i consigli di base per ottenere un ottimo equilibrio tra performance e durata.
Se vogliamo davvero preservare il nostro SSD raddoppiando la sua durata e le prestazioni in lettura/scrittura possiamo effettuare un’ulteriore modifica, totalmente slegata dal sistema operativo in uso: l’Over Provisioning
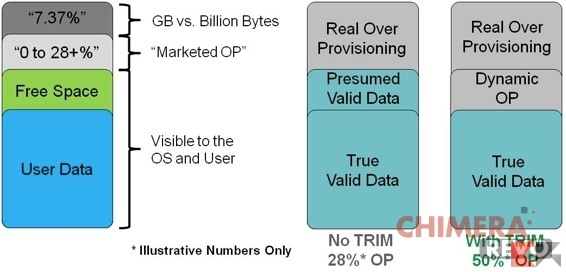
Senza scendere troppo nello specifico, l’OP permette di migliorare le prestazioni grazie alla capacità del controller dell’SSD di usare l’eventuale spazio non allocato come “deposito di rifiuti” (o garbage collector), deposito dei file temporanei (generati durante le fasi di trasferimento file), come cache aggiuntiva e come deposito di celle nuove, pronte a rimpiazzare quelle danneggiate dall’usura nell’User Data.
Per realizzare un efficace Over Provisioning è necessario lasciare una parte del disco come “non partizionato” o “non allocato”: il controller dell’SSD farà il resto in maniera totalmente automatica
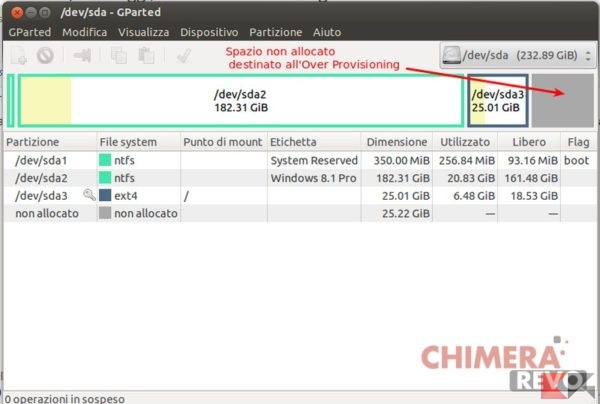
Quasi tutti i produttori consigliano di riservare all’OP circa il 7-10% dello spazio totale del disco per ottimizzare il suo funzionamento. Possiamo effettuare questa operazione dal software dedicato per gli SSD su Windows oppure usando programmi di partizionamento come quello indicato in figura (GParted, disponibile come CD live o come programma per Windows e Linux).
Consigli per gli acquisti
Arriviamo al capitolo conclusivo di questa guida: quale SSD comprare e quale taglio scegliere.
Abbiamo realizzato una guida dedicata esclusivamente alle migliori marche di SSD di questo primo 2016, così da scegliere il modello più adatto a noi.
LEGGI ANCHE | Guida all’acquisto dei migliori SSD
L’articolo Guida agli SSD: vantaggi, installazione e consigli utili appare per la prima volta su Chimera Revo – News, guide e recensioni sul Mondo della tecnologia.
Se vuoi sostenerci, puoi farlo acquistando qualsiasi cosa dai diversi link di affiliazione che abbiamo nel nostro sito o partendo da qui oppure alcune di queste distribuzioni GNU/Linux che sono disponibili sul nostro negozio online, quelle mancanti possono essere comunque richieste, e su cui trovi anche PC, NAS e il ns ServerOne. Se ti senti generoso, puoi anche donarmi solo 1€ o più se vuoi con PayPal e aiutarmi a continuare a pubblicare più contenuti come questo. Grazie!
Hai dubbi o problemi? Ti aiutiamo noi!
Se vuoi rimanere sempre aggiornato, iscriviti al nostro canale Telegram.Se vuoi ricevere supporto per qualsiasi dubbio o problema, iscriviti alla nostra community Facebook o gruppo Telegram.
Cosa ne pensi? Fateci sapere i vostri pensieri nei commenti qui sotto.
Ti piace quello che leggi? Per favore condividilo con gli altri.




























