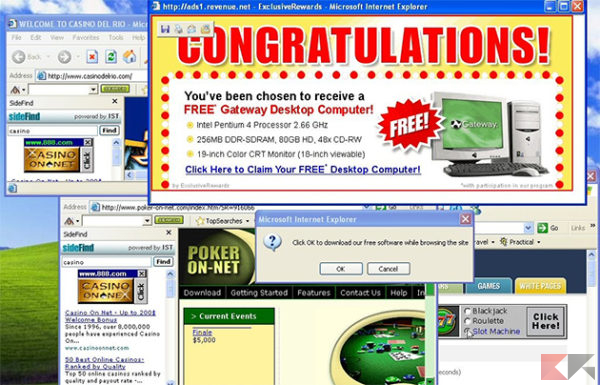Come bloccare le finestre pop-up
By Gianluca
Su Internet la maggioranza delle informazioni e delle pagine web in generale viene offerta gratuitamente perché il lavoro di chi sta dietro viene ricompensato dai pubblicitari, i quali con i loro annunci permettono ai siti di monetizzare il traffico web e di portare la baracca avanti. E’ anche vero però che, per convincervi spesso a cliccare o visualizzare l’annuncio, molti siti sfruttano la fastidiosa tecnica dei pop-up, le finestre che letteralmente “saltano fuori” all’improvviso. Quegli annunci che aprono nuove schede e finestre all’apertura del sito principale, e che necessitano poi di essere chiuse una ad una, sono probabilmente la forma pubblicitaria più fastidiosa in assoluto soprattutto visto che in molti casi sono accompagnate da audio, video o download automatici che rallentano e infastidiscono ulteriormente.
Google stessa, che con il programma AdSense è la leader del mercato pubblicitario online, si rifiuta di implementare annunci in questa forma per i suoi clienti, ritenendoli fastidiosi e fraudolenti. Come far si allora che non si apra mai più un pop-up inutile quando navighiamo online? Ecco la guida da seguire per non subirne più nessuno.
Bloccare i pop up su Google Chrome
Cominciamo illustrando la procedura di blocco pop up su Google Chrome. Il browser web più popolare al mondo ha già il suo blocco pop up attivato automaticamente, per controllare che sia effettivamente attivo ecco cosa fare:
- Da Google Chrome andate su Menu e quindi su Impostazioni
- Cercate e selezionate la voce Mostra Impostazioni Avanzate
- Da Impostazioni Contenuti confermate la spunta su Non consentire la visualizzazione di pop up nei siti (consigliata)
- Dallo stesso menu da Gestisci Eccezioni vedi eventuali siti per i quali il blocco pop up è disattivato, elimina questi siti dall’elenco per tornare a bloccare le pubblicità sgradite su questi siti

Se volete aumentare l’efficienza del blocco pop up potete inoltre usare l’estensione Blocco dei Popup, gratuita e auto configurante per Google Chrome.
Bloccare i pop up su Firefox
Sul browser della comunità open source il blocco dei pop up è attivabile con:
- Da Menu in alto a destra spostatevi su Opzioni
- Scegliete Contenuti e confermate la spunta su Blocca le finestre pop
- Gestite eventuali Eccezioni dall’omonimo bottone
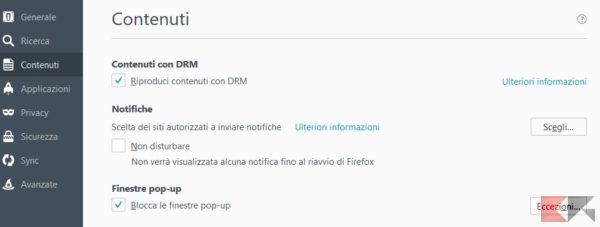
Per migliorare il controllo sui pop up nei siti potete inoltre usare l’estensione Pop-up controller totalmente gratuita e facile da usare.
Bloccare i pop up su Microsoft Edge
Il nuovo browser di casa Microsoft non ha ancora estensioni (si dovrà attendere l’Anniversary Update estivo) per cui dovrete affidarvi pero ora al filtro integrato, che dovrebbe essere attivo automaticamente, e che si trova su:
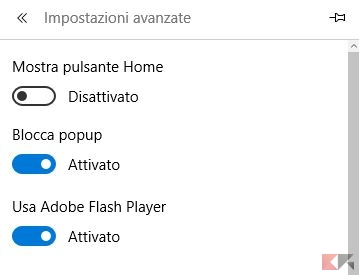
- Impostazioni
- Visualizza impostazioni avanzate
- E attivate il Blocca popup
Bloccare i pop up su Internet Explorer
Ancora diffusissimo il “vecchio” browser web di Microsoft permette il blocco dei pop up nel modo seguente:
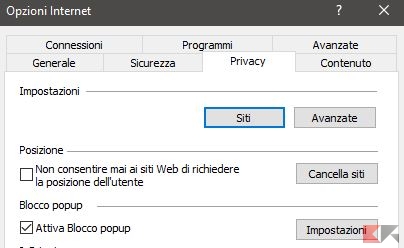
- Dalle Impostazioni in alto a destra andate su Opzioni Internet
- Selezionate Privacy e confermate la voce Attiva blocco popup
- Chiudete con OK
- Gestite le eccezioni da Privacy e cliccate su Impostazioni vicino ad Attiva blocco pop
Bloccare i pop up su Safari
Il blocco dei popup sul browser Apple avviene come segue:
- Andate su Preferenze da Safari
- Sulla scheda Sicurezza mettete la spunta su Blocca finestra a comparsa
E’ tutto!
L’articolo Come bloccare le finestre pop-up appare per la prima volta su Chimera Revo – News, guide e recensioni sul Mondo della tecnologia.
Se vuoi sostenerci, puoi farlo acquistando qualsiasi cosa dai diversi link di affiliazione che abbiamo nel nostro sito o partendo da qui oppure alcune di queste distribuzioni GNU/Linux che sono disponibili sul nostro negozio online, quelle mancanti possono essere comunque richieste, e su cui trovi anche PC, NAS e il ns ServerOne. Se ti senti generoso, puoi anche donarmi solo 1€ o più se vuoi con PayPal e aiutarmi a continuare a pubblicare più contenuti come questo. Grazie!
Hai dubbi o problemi? Ti aiutiamo noi!
Se vuoi rimanere sempre aggiornato, iscriviti al nostro canale Telegram.Se vuoi ricevere supporto per qualsiasi dubbio o problema, iscriviti alla nostra community Facebook o gruppo Telegram.
Cosa ne pensi? Fateci sapere i vostri pensieri nei commenti qui sotto.
Ti piace quello che leggi? Per favore condividilo con gli altri.