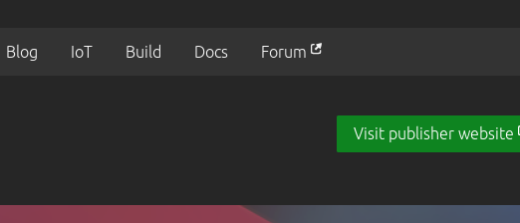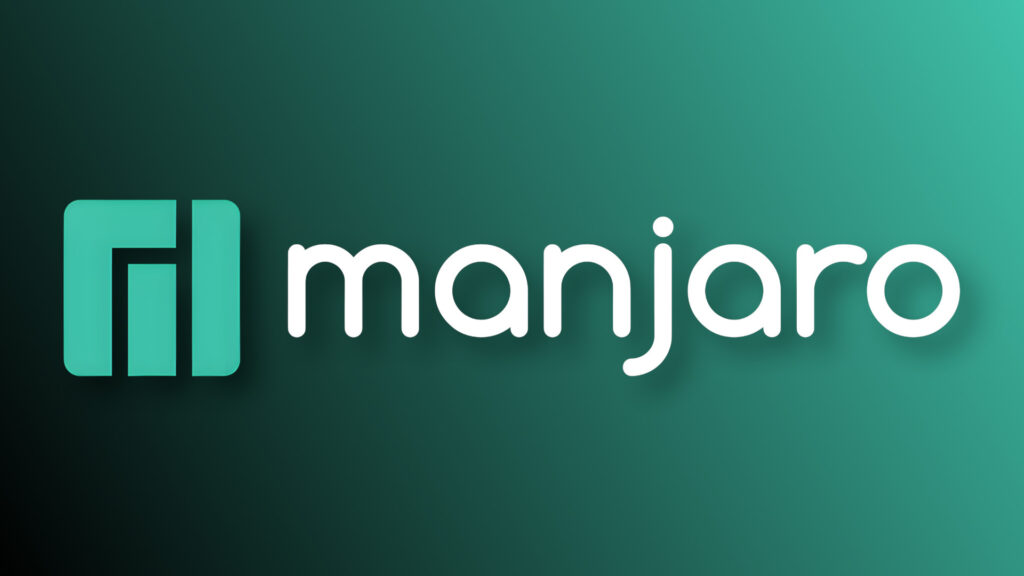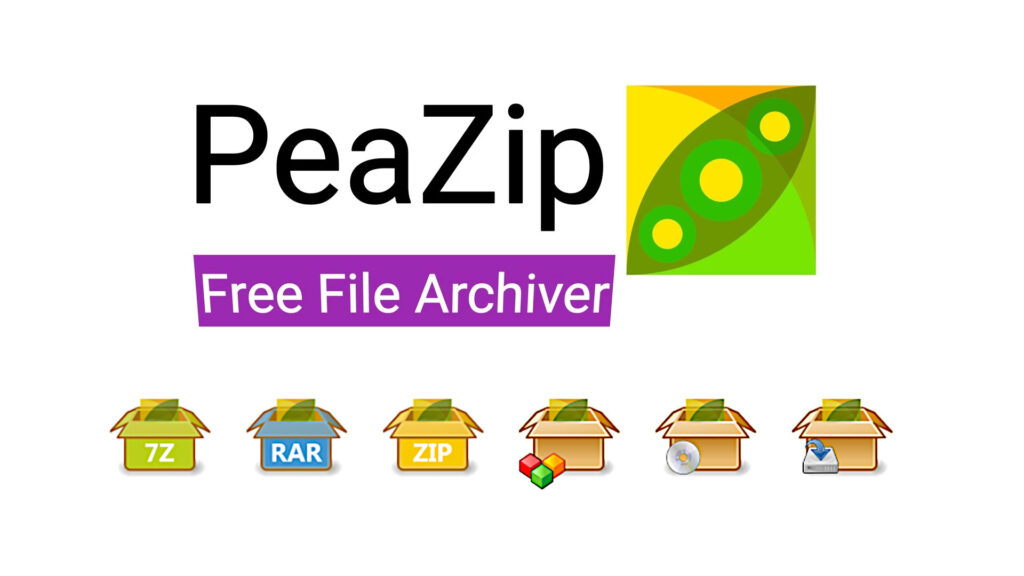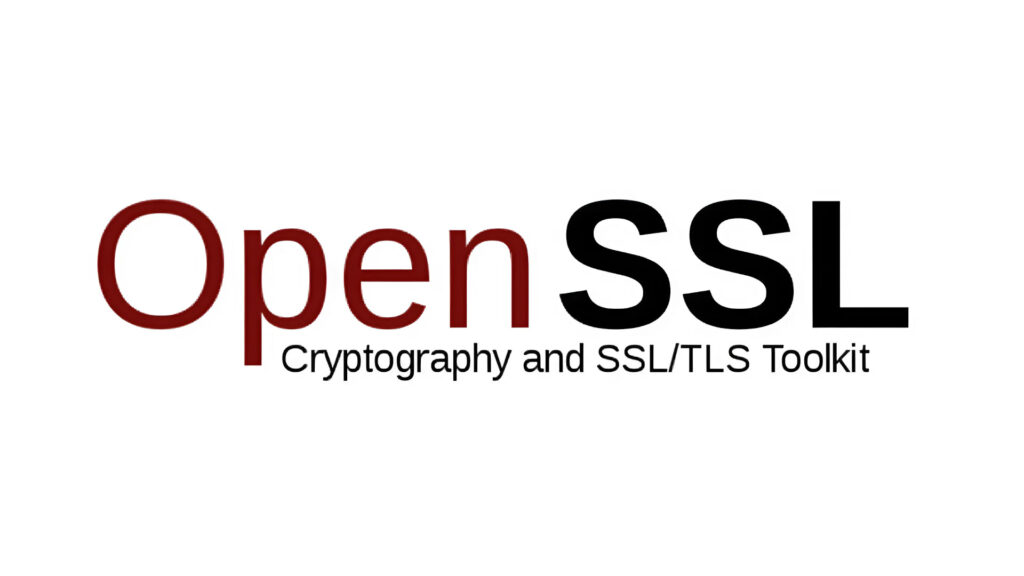Disattivare la lettura vocale di Windows
Le tecnologie assistive integrate nei vari sistemi operativi sono una manna dal cielo ed aiutano chi ha handicap di diverso tipo ad utilizzare un computer in modo più o meno naturale, senza dover subire “i danni” dovuti ai propri limiti.
I meccanismi di attivazione automatica ad essi associati, tuttavia, possono invece rappresentare un ostacolo per chi (per sua fortuna) non ne ha bisogno – immaginate, ad esempio, cosa succederebbe se il bimbo che tenete in braccio dovesse automaticamente attivare la lettura vocale dello schermo battendo tasti a caso e voi non sapete come disattivarla.
Ebbene il metodo per disattivare la lettura vocale di Windows in modo provvisorio c’è, ed è semplice: basta premere la combinazione di tasti WIN+Invio, la stessa che si utilizza per attivarla. Se invece avete bisogno di qualcosa di più radicale che possa disattivare la lettura vocale di Windows eliminando completamente la combinazione di tasti per attivarla (ovvero, se premerete WIN+Invio non succederà più nulla) siete capitati nel posto giusto e di seguito vi spiegheremo come fare.
Qualora doveste averne bisogno, sarà comunque possibile invocare la lettura vocale di Windows dal pannello di controllo oppure ripristinare lo stato originale del file.
Da sapere: la modifica suggerita di seguito richiede la modifica dei permessi di esecuzione su un file di sistema, per cui procedete esclusivamente se siete consapevoli di cosa state per fare.
Disattivare la lettura vocale di Windows
Premete la combinazione di tasti WIN+R e, al suo interno, scrivete
%WINDIR%System32
dopodiché date Invio.
Nella finestra che vi compare cercate il file Narrator.exe, fate click destro su di esso e selezionate Proprietà. Spostatevi sulla scheda Sicurezza.
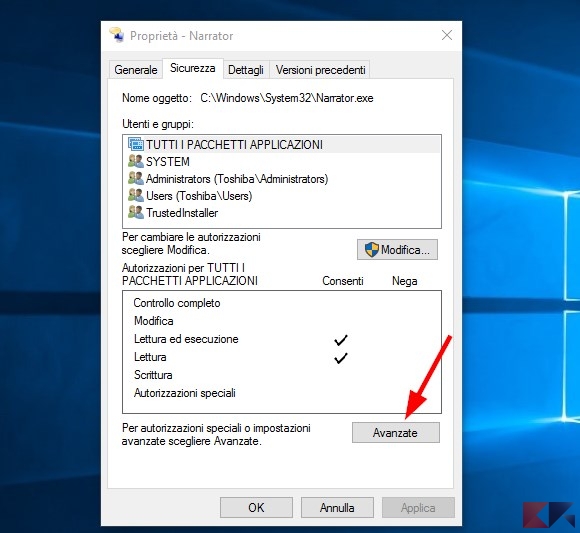
Premete ora il tasto Avanzate (immagine in alto) e fate click sul testo cliccabile “Cambia” o “Cambia proprietario” nella parte alta della finestra (immagine in basso):
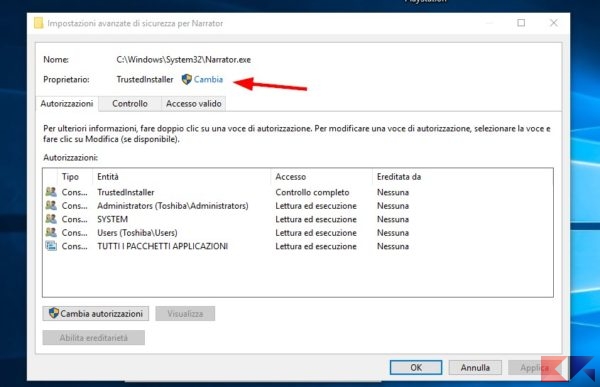
Cliccate su Avanzate nel piccolo pannello che vi compare, poi su Trova.
Ora cercate nel pannello successivo l’utente con cui siete collegati al computer, selezionatelo e date OK.
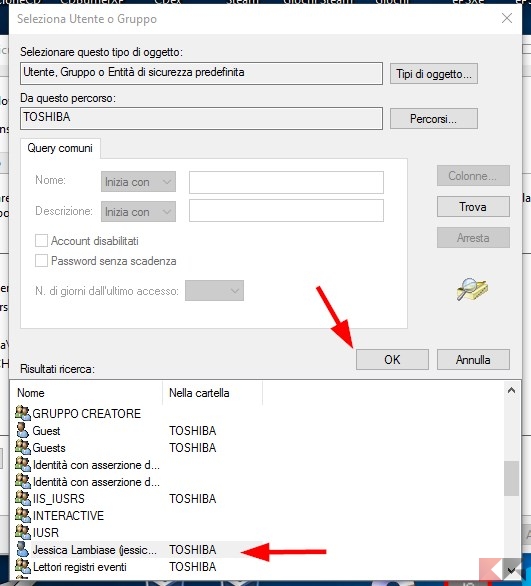
Premete ancora OK, sino a tornare alla finestra raffigurata in basso – controllando che il nuovo proprietario sia effettivamente l’account selezionato. Da lì, cliccate su Applica e confermate l’avviso.
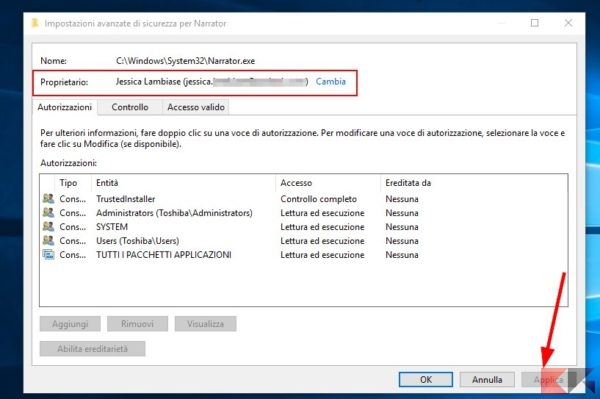
Ora cliccate Ok sulla finestra Proprietà (verrà chiusa). Fate di nuovo click col tasto destro su Narrator.exe, riselezionate Proprietà, riportatevi sulla scheda Sicurezza e poi su “Avanzate”. Noterete che ora i tasti “Abilita Ereditarietà” ed “Aggiungi” sono attivi. Fate click su “Aggiungi”.
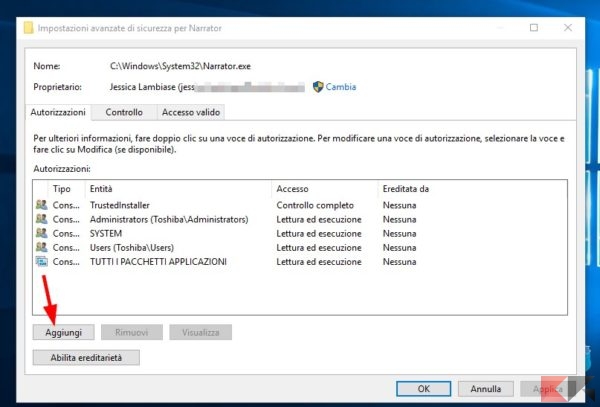
Ora fate click sul collegamento “Seleziona un’entità” nella parte alta della nuova finestra, poi su Avanzate > Trova, e da lì selezionate ancora una volta il vostro nome utente.
Date due volte OK per tornare al pannello “Voci di autorizzazione”: a questo punto togliete i segni di spunta da “Lettura” e “Lettura ed esecuzione“. Cliccate su Ok in tutti i pannelli rimasti aperti, così da chiuderli e confermare le modifiche, confermando eventuali messaggi d’avviso.
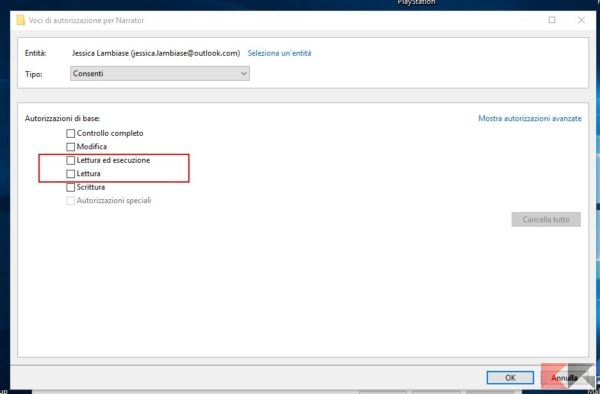
Fatto! Da questo momento in poi non sarà più possibile attivare la lettura vocale premendo la combinazione di tasti WIN+Invio. Sarà comunque possibile abilitare o disabilitare al bisogno la lettura vocale recandosi in Pannello di controllo > Centro Accessibilità > Avvia assistente vocale (Windows Vista – 7 – 8.1 – 10), tramite Impostazioni > Accessibilità > Assistente Vocale (Windows 10) oppure semplicemente digitando Narrator nel menu Start (Windows 10).
Inoltre, sarà possibile ripristinare la combinazione di tasti semplicemente rimettendo il segno di spunta su “Lettura ed esecuzione” seguendo la seconda parte della procedura in alto.
L’articolo Disattivare la lettura vocale di Windows appare per la prima volta su Chimera Revo – News, guide e recensioni sul Mondo della tecnologia.
Se vuoi sostenerci, puoi farlo acquistando qualsiasi cosa dai diversi link di affiliazione che abbiamo nel nostro sito o partendo da qui oppure alcune di queste distribuzioni GNU/Linux che sono disponibili sul nostro negozio online, quelle mancanti possono essere comunque richieste, e su cui trovi anche PC, NAS e il ns ServerOne. Se ti senti generoso, puoi anche donarmi solo 1€ o più se vuoi con PayPal e aiutarmi a continuare a pubblicare più contenuti come questo. Grazie!
Hai dubbi o problemi? Ti aiutiamo noi!
Se vuoi rimanere sempre aggiornato, iscriviti al nostro canale Telegram.Se vuoi ricevere supporto per qualsiasi dubbio o problema, iscriviti alla nostra community Facebook o gruppo Telegram.
Cosa ne pensi? Fateci sapere i vostri pensieri nei commenti qui sotto.
Ti piace quello che leggi? Per favore condividilo con gli altri.