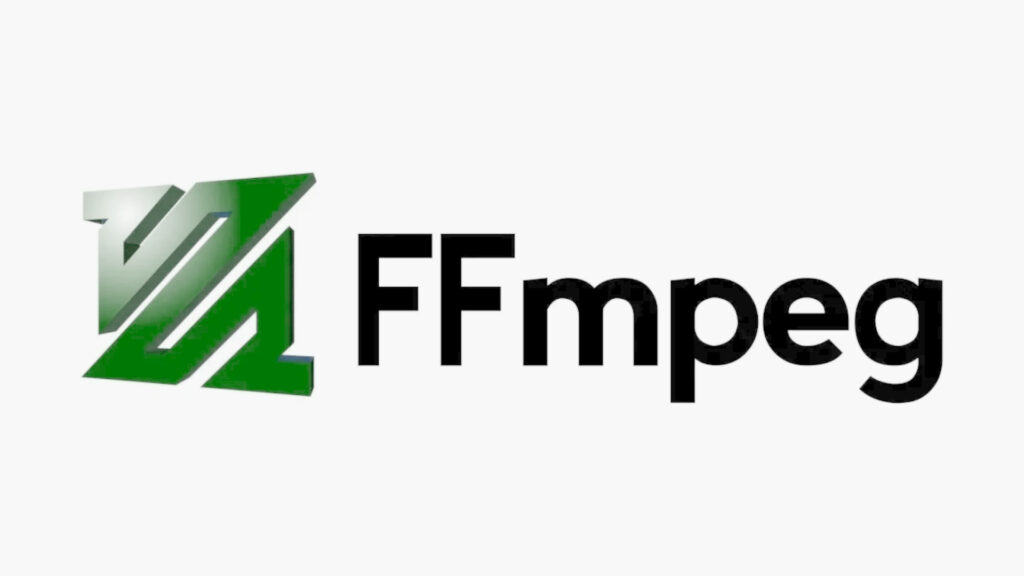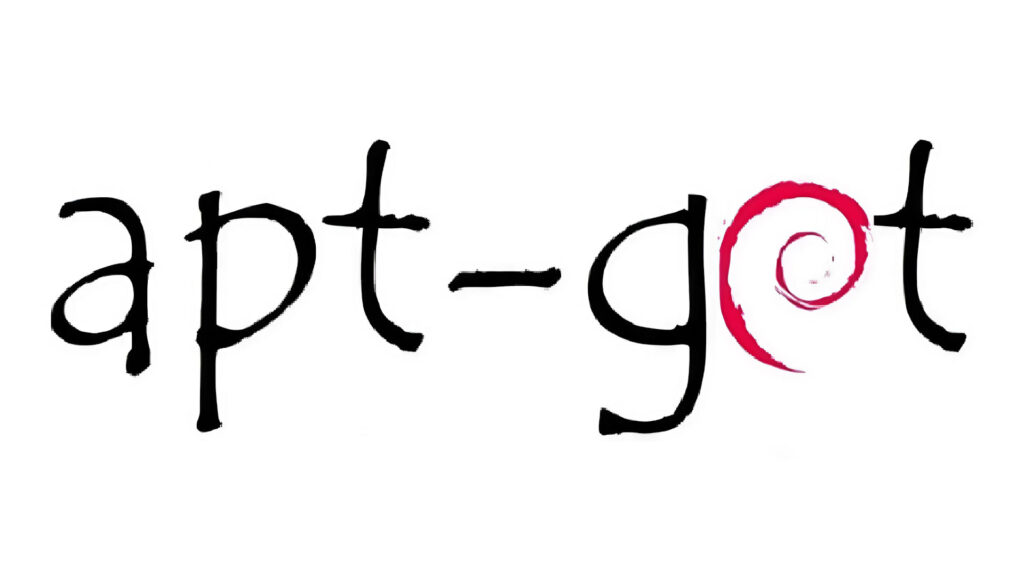Xubuntu 16.04 – Guida post installazione
Xubuntu 16.04 cosa installare per completarlo
Fase 1: Abilitare i repository Partner di Canonical e aggiornare il sistema
Ora non ci resta che aggiornare il sistema per controllare eventuali aggiornamenti. Lanciamo il terminale (Menu di avvio, Accessori, Emulatore di terminale) e diamo il comando
sudo apt-get update && sudo apt-get upgrade
Installiamo dunque eventuali aggiornamenti proposti.
Fase 2: Installazione Codec, font microsoft, adobe flash, OpenJDK e il plugin per il browser
Fase 3: Messaggistica
Pidgin è il client di messaggistica istantanea tuttofare che troviamo preinstallato su Xubuntu 16.04.
sudo apt-get install liferea
Come client mail troviamo preinstallato l’ottimo Thunderbird quindi non c’è nulla da installare.
Qualora foste utenti Telegram potete avete due alternative. La prima è quella di scaricare l’eseguibile di Telegram Destkop direttamente dal sito internet ufficiale all’indirizzo https://desktop.telegram.org/
Una volta scaricato vi basterà decomprimere l’archivio e lanciare l’eseguibile di Telegram Desktop. Al primo avvio del programma l’eseguibile provvederà a creare i collegamenti nei menu (a volte è necessario il riavvio della sessione per veder apparire il collegamento). Questa è la soluzione che preferisco in quanto l’eseguibile di Telegram Desktop riesce ad auto aggiornarsi e quindi avrete il client sempre aggiornato e allineato con la versione ufficiale.
Se invece volete utilizzare un repository potete farlo grazie al PPA Telegram sviluppato da Martin Wimpress (il leader di Ubuntu MATE). Per farlo dovrete per prima cosa aggiungere il PPA dando da terminale:
sudo add-apt-repository ppa:flexiondotorg/telegram
sudo apt-get update && sudo apt-get install telegram
Fase 4: Altri browser e programmi p2p
Se invece usate Netflix la soluzione migliore è quella di usare Google Chrome che su Linux offre la possibilità di poter usare Netflix senza smanettamenti vari.
Fase 5: Ufficio e svago
Se avete necessità di avere anche altri programmi della suite vi basterà installarli singolarmente dal gestore applicazioni come segue:
Per installare LibreOffice Impress (per le presentazioni) diamo:
sudo apt-get install libreoffice-impress
sudo apt-get install libreoffice-base
Per quanto concerne invece l’editing di immagini non troviamo più preinstallato Gimp quindi dobbiamo farlo dando da terminale:
sudo apt-get install gimp gimp-plugin-registry
Se lavorate con immagini vettoriali vi consiglio di installare l’ottimo Inkscape e potete farlo dando da terminale
sudo apt-get install inkscape
sudo apt-get install calibre
Fase 6: Media Player
sudo apt-get install gmusicbrowser
In alternativa potete installare il solito VLC dando da terminale:
sudo apt-get install vlc
Fase 7: Utility varie
Da terminale diamo
sudo apt-get install gdebi
sudo apt-get install ppa-purge
sudo apt-get install synaptic
sudo apt-get install build-essential
sudo apt-get install gparted
sudo apt-get install unetbootin
In alternativa potete scaricare il DEB di Mint Stick dai repository di Linux Mint.
Fase 8: Completare l’installazione della lingua italiana
sudo apt-get install language-pack-it language-pack-gnome-it aspell-it myspell-it witalian
Fase 9: Installiamo e configuriamo Compiz
Possiamo seguire la guida Usare Compiz su Xubuntu per rimuovere il tearing durante la riproduzione dei video
Fase 10: Installiamo e configuriamo Compton
Possiamo seguire la guida Usare Compton su Xfce per rimuovere il tearing durante la riproduzione dei video
Se vuoi sostenerci, puoi farlo acquistando qualsiasi cosa dai diversi link di affiliazione che abbiamo nel nostro sito o partendo da qui oppure alcune di queste distribuzioni GNU/Linux che sono disponibili sul nostro negozio online, quelle mancanti possono essere comunque richieste, e su cui trovi anche PC, NAS e il ns ServerOne. Se ti senti generoso, puoi anche donarmi solo 1€ o più se vuoi con PayPal e aiutarmi a continuare a pubblicare più contenuti come questo. Grazie!
Hai dubbi o problemi? Ti aiutiamo noi!
Se vuoi rimanere sempre aggiornato, iscriviti al nostro canale Telegram.Se vuoi ricevere supporto per qualsiasi dubbio o problema, iscriviti alla nostra community Facebook o gruppo Telegram.
Cosa ne pensi? Fateci sapere i vostri pensieri nei commenti qui sotto.
Ti piace quello che leggi? Per favore condividilo con gli altri.