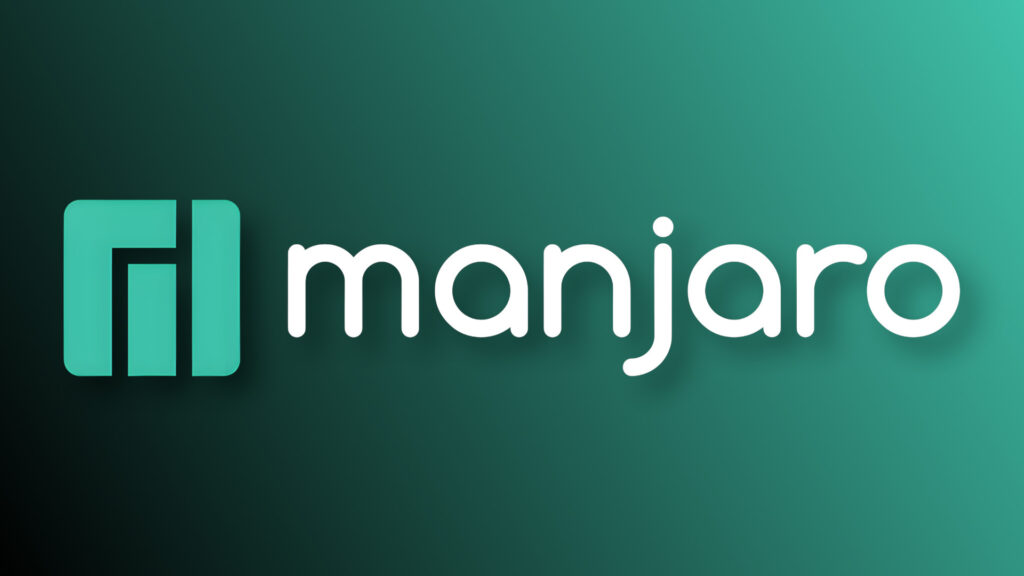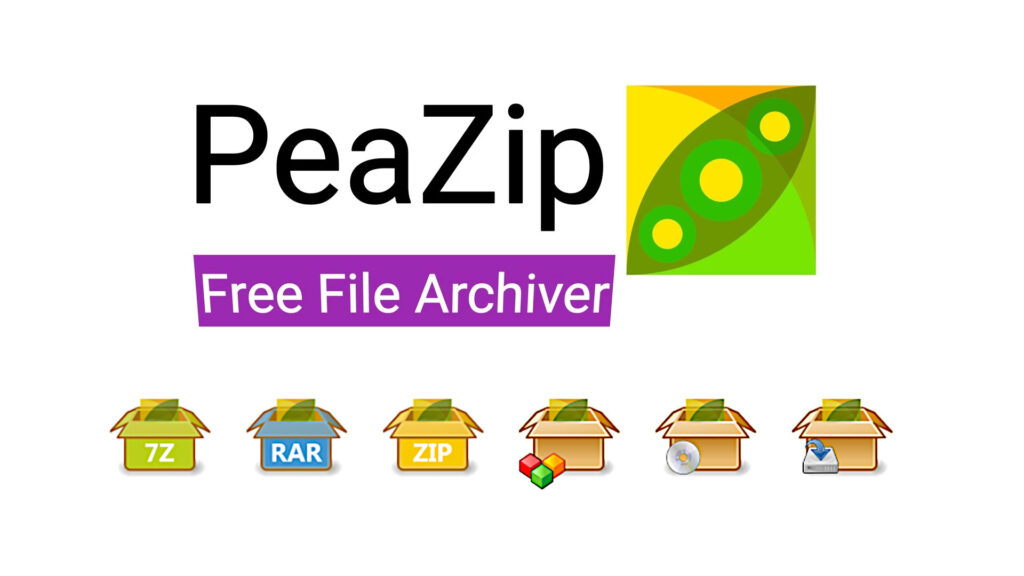*GUIDA*: Come Accedere al filesystem tramite SFTP su Windows 10 Mobile!
Questa mia vecchia guida sarà di sicuro e grande aiuto a tutti gli interessati, grazie alla possibilità che vi offro di accedere, tramite accesso SFTP, al filesystem di Windows 10 Mobile. Gustatevela!
Su Windows Mobile, nella sua decima versione, è integrato un server SSH. Grazie a ciò, tramite appositi tool, possiamo avere accesso non solo FTP (protocollo di trasferimento file), ma anche SFTP (protocollo di trasferimento file SSH) al filesystem del nostro smartphone (con i comandi SSH inclusi!). Ecco come fare!
1: Prepariamo i tool necessari
Per comodità e semplicità, vi illustrerò l’uso del tool più semplice e funzionale in circolazione.
A) Scaricate Swish Easy SFTP da qui (mirror 1);
B) Scaricate Pageant da qui (mirror)
2: Procedimento!
A) Andate sull’explorer di Windows e date doppio click sull’icona di Swish sotto Driver e Device. Cliccate su Aggiungi connessione SFTP in alto;
B) Scrivete sull’etichetta che volete salvare la connessione come as.
C) Su Host inserite l’IP del vostro smartphone;
D) Inserite /as come cartella;
E) Cliccate su Create;
F) Tornate sulla cartella di Swish e cliccate sulla connessione che avete creato. Fine!
Un Metodo Alternativo?
Nel caso in cui il primo metodo non funzionasse, o nel caso in cui non siate riusciti a capirne i passaggi, vi proponiamo un’altra soluzione. Un metodo alternativo per ottenere sempre un accesso SFTP.
A) Scaricate WinSCP da qui (mirror);
B) Scaricate PuTTY da qui (mirror). Installatelo, apritelo e cliccate su Generate, poi su File e selezionate Save Private Key. Salvatela sul Desktop col nome che preferite (sarà un file con estensione .ppk):

C) Installatelo ed apritelo. Sotto al box della password, cliccate su Advanced;
D) Cliccate sul menù SFTP e impostate come Preferred SFTP protocol version a 2;
E) Cliccate sul menù SSH–>Authentication e cliccate su Allow agent forwarding, cliccate su next to Private key file e selezionate il file .ppk che avete salvato da PuttyGen;
F) Cliccate su OK per salvare:

G) Andate sulla schermata principale di WinSCP e inserite, su Host Name l’IP del vostro telefono, su Username invece inserite Sirepuser. Cliccate su Save per salvare e salvate questa sessione come Sito su WinSCP;
H) Adesso cliccate su Login per accedere. Riceverete subito un errore che vi avviserà di non riuscire a navigare dentro la cartella C ecc. Voi entrate su C/Data per cominciare a navigare dove sono presenti la maggior parte dei file 
Per dubbi e qualsiasi altra cosa, lasciate un commento o scrivete sul Forum 
Se vuoi sostenerci, puoi farlo acquistando qualsiasi cosa dai diversi link di affiliazione che abbiamo nel nostro sito o partendo da qui oppure alcune di queste distribuzioni GNU/Linux che sono disponibili sul nostro negozio online, quelle mancanti possono essere comunque richieste, e su cui trovi anche PC, NAS e il ns ServerOne. Se ti senti generoso, puoi anche donarmi solo 1€ o più se vuoi con PayPal e aiutarmi a continuare a pubblicare più contenuti come questo. Grazie!
Hai dubbi o problemi? Ti aiutiamo noi!
Se vuoi rimanere sempre aggiornato, iscriviti al nostro canale Telegram.Se vuoi ricevere supporto per qualsiasi dubbio o problema, iscriviti alla nostra community Facebook o gruppo Telegram.
Cosa ne pensi? Fateci sapere i vostri pensieri nei commenti qui sotto.
Ti piace quello che leggi? Per favore condividilo con gli altri.