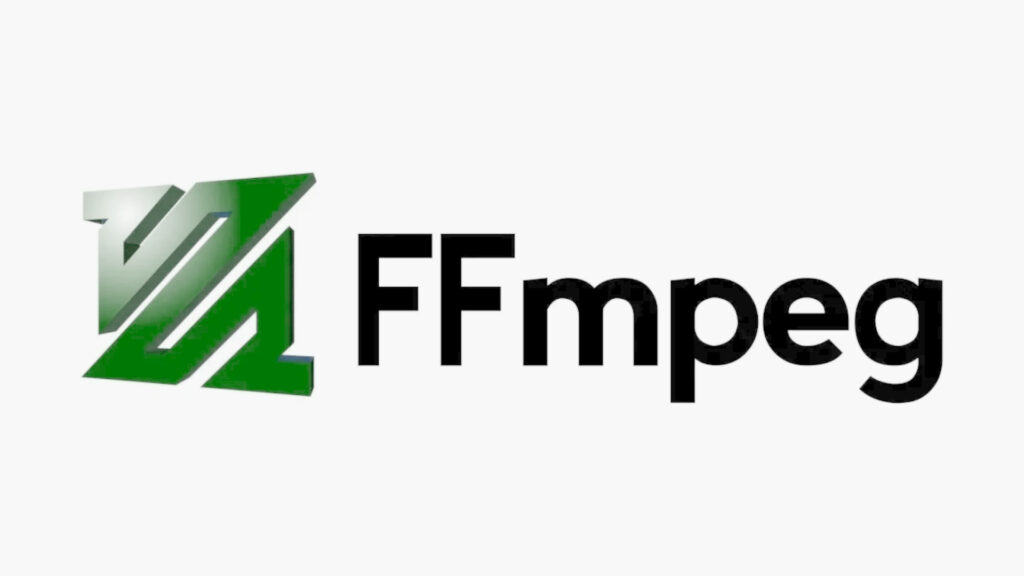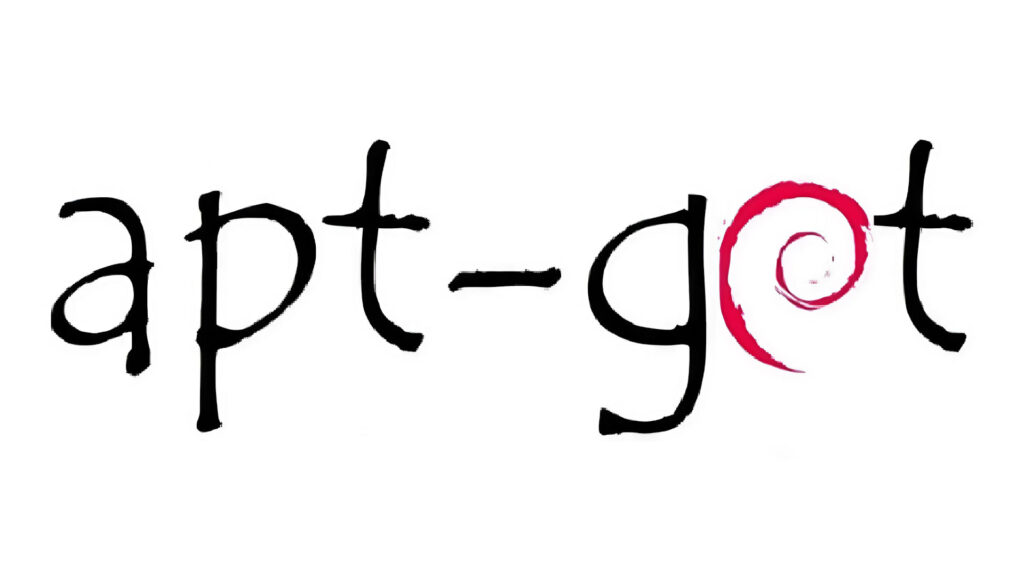Installare Ubuntu su Windows con Virtualbox
Il nostro sito ed in generale l’intera rete pullula di guide riguardanti trucchi per Windows, Linux e tanti altri sistemi operativi, tuttavia spesso si ha paura di applicarli a causa dei danni che potrebbero arrecare al sistema. Ad esempio, c’è chi ha paura di installare una distribuzione di Linux per non perdere i dati già presenti sul disco.
In questo ultimo caso, la soluzione potrebbe essere utilizzare una macchina virtuale ed un sistema operativo virtuale: semplicemente, tutto ciò che succede nell’ambiente virtuale è completamente separato rispetto al sistema operativo “vero”, quindi anche in caso di errori non ci saranno ripercussioni sul sistema operativo installato sulla macchina.
Se questa soluzione vi piace allora siete capitati nell’articolo giusto: vi insegneremo ad installare Ubuntu su Windows utilizzando Virtualbox in pochi e semplici passi!
Installare Ubuntu su Windows
Preparazione ambiente virtuale con Virtualbox
NOTA IMPORTANTE: in questa guida andremo ad installare Ubuntu al di sopra di Windows 10 tramite Virtualbox; dunque, per non creare confusione, in questa guida ci riferiremo a Windows 10 come sistema operativo residente (o host, ovvero quello installato sull’hard disk) e a Ubuntu come sistema operativo ospite (o guest, ovvero quello che sarà virtualizzato).
La prima cosa da fare è scaricare Virtualbox dal link in basso e procedere all’installazione nel modo classico. Ad un certo punto, l’installer vi chiederà l’autorizzazione per creare un ponte di rete in automatico: lasciateglielo tranquillamente fare, tuttavia esiste il rischio che per qualche istante la vostra rete smetta di funzionare; quindi se avete download in corso o spostamenti di dati in rete tenete ben presente questa eventualità.
LINK | Virtualbox – Download
Se non lo avete già fatto, scaricate la ISO di Ubuntu che intendete installare. Il mio consiglio, per gli ambienti virtuali, è di scegliere ove possibile distribuzioni a 32 bit per allocare una quantità di RAM che non sia eccessivamente alta.
DOWNLOAD | Ubuntu
Una volta completata l’installazione ed il download della ISO da installare, eseguite Virtualbox dal menu Start o dal collegamento creato sul desktop; vi si aprirà una finestra simile a quella che vedete in basso:

Clicchiamo su Nuova per iniziare la procedura guidata di creazione della macchina virtuale su cui installeremo Ubuntu. La distribuzione a cui faremo riferimento è Ubuntu 16.04 a 32 bit (attualmente in fase di sviluppo), tuttavia voi potrete scegliere anche la versione precedente, la precedente LTS, una Ubuntu-based o addirittura un’altra distribuzione Linux.

La prima finestra, che vedete in alto, vi chiederà il nome del sistema operativo, il tipo di sistema operativo e la versione; nel nostro caso:
- in Nome andremo ad inserire Ubuntu 16.04 (o qualsiasi altro nome voi vogliate);
- in Tipo andremo ad inserire Linux;
- in Versione andremo ad inserire Ubuntu – 32 bit o 64 bit, a seconda della ISO che avete scelto; nel nostro caso, sarà Ubuntu (32 bit).
La seconda finestra, che vedete in basso, è relativa alla quantità di memoria RAM che il sistema operativo ospite dovrà “rosicchiare” al sistema operativo residente, che potrete impostare tramite lo slider o inserendo un valore nell’apposito campo; cercate di non allocare mai più della metà della RAM disponibile sulla macchina, in quanto dedicare troppa memoria esclusivamente al sistema ospite (Ubuntu) potrebbe mettere in difficoltà il sistema residente (Windows); ciò potrebbe portare a problemi nell’esecuzione di programmi su Windows o della stessa macchina virtuale.

Nel nostro caso, avendo 8 GB di RAM fisica ne andremo a “rosicchiare” esattamente la metà, dunque il nostro Ubuntu avrà a disposizione 4 GB (4096 MB) di RAM virtuale.

A questo punto Virtualbox ci chiederà di creare un disco fisso virtuale – che Ubuntu vedrà come disco rigido ma che Windows vedrà come un semplice file: se non abbiamo dischi virtuali già a disposizione (e probabilmente, se è la prima volta che leggete questa guida, non ne avete) mettiamo il segno di spunta su “Crea subito un nuovo disco fisso virtuale” ed andiamo avanti.

La finestra successiva può sembrare ostica ma, in realtà, non fa altro che chiedere che tipo di disco abbiamo intenzione di creare (poiché Virtualbox può gestirne diversi formati in base al tipo di virtualizzazione richiesta); senza troppe domande selezioniamo VDI e andiamo avanti.

La finestra successiva, sempre riguardante il disco, ci permetterà di scegliere tra due modalità diverse:
- allocazione dinamica: il disco (il file che lo rappresenta) si espanderà man mano che viene riempito, fino a raggiungere la dimensione massima specificata; ad esempio, se la dimensione massima è di 25 GB ma sul disco virtuale sono occupati soltanto 8 GB, allora il file che lo rappresenta misurerà 8 GB;
- dimensione fissa: il disco (il file che lo rappresenta) avrà fin da subito una dimensione fissata: ad esempio, se la dimensione massima è di 25 GB e sul disco virtuale sono occupati soltanto 8 GB, il file che lo rappresenta misurerà comunque 25 GB.
Personalmente, anche per una questione di spazio, io suggerisco l’allocazione dinamica; andiamo avanti.

La finestra successiva ci permetterà di scegliere la dimensione del disco: anche se Virtualbox consiglia un massimo di 8 GB, in realtà è necessario avere almeno 12 GB a disposizione per il solo sistema, consiglio inoltre un po’ di spazio per gli eventuali esperimenti – purtroppo, a meno di non seguire una procedura abbastanza macchinosa, una volta impostata la dimensione massima/fissa del disco non sarà più possibile modificarla. Dunque, scegliamo qualcosa come 20 GB.
Se vorrete, potrete inoltre scegliere un percorso differente da quello predefinito per il file che conterrà il disco, cosa utile se – ad esempio – volete spostarlo su una partizione (fisica) che contiene esclusivamente i dati; potrete farlo cliccando sull’icona a forma di cartella in corrispondenza del nome del disco.
Una volta scelte le impostazioni ideali, andiamo avanti cliccando su Crea. Ora l’ambiente virtuale che ospiterà il nostro Ubuntu è pronto.
Installare Ubuntu nell’ambiente virtuale
La macchina virtuale creata in precedenza comparirà ora nella parte sinistra della schermata principale di Virtualbox; selezionatela con un click del mouse, dopodiché cliccate su Avvia (freccetta verde) nella barra degli strumenti.

Ora è il momento di dire a Virtualbox che supporto utilizzare per avviare la macchina virtuale, poiché su disco non è installato alcun sistema operativo. Clicchiamo sull’iconcina a forma di cartella della finestra che compare…

E, dalla finestra successiva, andiamo a selezionare l’ISO di Ubuntu che abbiamo scaricato in precedenza con un doppio click.

A questo punto il gioco è fatto: la macchina virtuale si avvierà dalla ISO di Ubuntu che abbiamo scelto in precedenza e non ci resta che installare il sistema operativo ospite esattamente come faremmo su una macchina fisica.
NOTA: non fate caso alla risoluzione bassa dello schermo virtuale o alle barre di scorrimento, andremo ad eliminare questo fastidioso aspetto grazie alle guest additions.
Ora sarete avvisati che il sistema operativo ospite supporta l’integrazione del mouse, dunque sarà in grado di prenderne il controllo ogni volta che passerete col mouse sulla finestra della macchina virtuale. In caso il rilascio automatico non funzioni, potrete in qualsiasi momento far riprendere il controllo del mouse al sistema residente (ovvero Windows) premendo il tasto CTRL di destra.

Dalla prima finestra selezioniamo la lingua Italiana e poi clicchiamo su Installa Ubuntu:

Ora potrete scegliere se scaricare anche gli aggiornamenti disponibili durante l’installazione (qualora abbiate a disposizione un collegamento ad Internet) ed installare anche il software di terze parti; vi consiglio di selezionare almeno quest’ultima opzione. Andate avanti.

Adesso viene la parte più bella in cui si comprende la vera utilità di una macchina virtuale: la gestione del disco. Trattandosi di un disco virtuale che Ubuntu userà come disco vero e proprio ma che Windows vedrà come un semplice file (quindi non andrà ad intaccare in alcun modo il sistema operativo residente), possiamo scegliere con molta leggerezza “Cancella il disco e installa Ubuntu” e cliccare su “Installa”. Cliccate su “Avanti all’avviso successivo”.
L’installazione del sistema partirà: a questo punto non vi resta che scegliere la vostra zona oraria…

…il layout di tastiera…

…e, infine, i dettagli dell’utente e la password di root (che vi servirà tantissimo nei vostri esperimenti).

A questo punto dovrete aspettare il completamento dell’installazione del sistema, che verrà denotata da una finestra simile a questa:

Fate click su Riavvia – Virtualbox rimuoverà automaticamente la ISO ed al prossimo avvio userà il disco rigido; può comunque succedere che la macchina virtuale resti bloccata e non si riavvii da sola, mostrando una schermata simile a questa:

Riavviatela manualmente selezionando Macchina > Reset e cliccando Reset dalla finestra successiva.

Al termine della procedura di riavvio, avrete bello e pronto il vostro sistema operativo “ospite” Ubuntu da usare e smantellare come vorrete, senza arrecare danni a Windows!

Le guest additions
Le guest additions sono una combinazione di driver di periferica e software installabili direttamente all’interno della macchina virtuale. Esse permettono di ottenere un’esperienza di utilizzo superiore, migliorando l’interazione tra il sistema operativo host e il sistema operativo guest. Ad esempio, installando le guest additions saremo in grado di:
- Migliorare il supporto video, abilitando ad esempio il supporto a modalità video non-standard e all’accelerazione grafica 2D e 3D – dunque eliminando il problema della risoluzione bassa e delle barre di scorrimento;
- creare cartelle condivise sul sistema operativo host e condividerle sul sistema operativo guest;
- migliorare l’integrazione col puntatore del mouse, che potrà essere catturato e rilasciato senza la pressione del tasto “host” anche se uno dei due sistemi operativi non supporta originariamente tale funzionalità;
- utilizzare la “Modalità Trasparente”, che permette di eseguire le app del sistema operativo guest direttamente sul desktop del sistema operativo host, come fossero native;
- sicronizzare l’ora, creare canali di comunicazione generici, abilitare il supporto al logon automatico, condividere gli appunti e tanto altro.
Per installare le Guest Additions non dovrete fare altro, dalla finestra della macchina virtuale avviate, che selezionare Dispositivi > Inserisci l’immagine del CD delle guest additions.
Se non è già presente, Virtualbox provvederà a scaricarla automaticamente da Internet; al termine del download, Virtualbox vi presenterà una finestra del genere:

Confermate la volontà di procedere cliccando su “Esegui” ed inserite quando richiesto la password di root. una volta terminata la procedura, premete Invio nella finestra del terminale.

Ora riavviate il sistema operativo virtuale per correggere la risoluzione.
Per meglio sfruttare le funzionalità aggiunte dalle guest additions (condivisione di rete, condivisione degli appunti, modalità trasparente e quant’altro), vi consigliamo di consultare le sezioni
- “Abilitiamo la condivisione di cartelle, appunti e dispositivi” e
- “Abilitiamo la modalità trasparente”
della nostra precedente guida:
Le istantanee
Avete intenzione di fare un esperimento che potrebbe distruggere la vostra macchina virtuale e costringervi a rifare tutto daccapo? Allora è bene che prendiate dimestichezza con le istantanee o snapshot: di fatto, si tratta di “fotografie” delle vostre macchine virtuali in diversi stati (ad esempio, potreste voler creare una “foto” dello stato della vostra macchina prima di installare un programma a rischio o, ancora, potreste voler una “foto” della vostra macchina immediatamente dopo l’installazione del sistema operativo) per velocizzare eventuali ripristini a stati precedenti.
Virtualbox permette di creare Istantanee delle vostre macchine virtuali in qualsiasi momento, da ripristinare all’occorrenza. Potrete scoprire come fare nella sezione “Usiamo le Istantanee” della nostra apposita guida:
Lo stato della macchina
In qualsiasi momento, guardando in basso a destra della macchina virtuale, potrete rapidamente avere una panoramica del suo stato.

Nell’ordine, da sinistra a destra, lasciando il mouse sopra ciascuna delle icone potrete visualizzare:
- lo stato del disco virtuale;
- lo stato degli eventuali supporti ottici montati;
- lo stato della rete;
- lo stato di eventuali supporti USB montati;
- lo stato delle cartelle condivise;
- lo stato dello schermo virtuale;
- lo stato della registrazione schermo;
- lo stato e le informazioni sulla CPU virtuale;
- la presenza del mouse virtuale;
- la presenza della tastiera virtuale;
- l’attuale tasto HOST (quello che permette di rilasciare il mouse ed accedere ad altre funzionalità speciali).
Modifiche a posteriori
Fatta eccezione per la dimensione dei dischi, è possibile modificare in un secondo momento quasi tutti i dettagli della nostra macchina virtuale (modificare la RAM, le caratteristiche del processore, la memoria video, il numero di schermi virtuali e quant’altro). Per maggiori informazioni, vi invitiamo a consultare l’intero capitolo “Il gestore” della nostra precedente guida.
Note finali
Questo procedimento può essere utilizzato non soltanto sull’accoppiata Windows host – Linux guest, ma su qualsiasi accoppiata venga supportata da Virtualbox; ad esempio è possibile alla medesima maniera virtualizzare un ambiente Windows su un host Linux, così come è possibile virtualizzare un ambiente di testing Linux su un host Linux, idem per Mac.
Insomma, le macchine virtuali – oltre a trovare larghissimo utilizzo in ambito professionale – possono aiutare (e molto) gli utenti meno pretenziosi ad imparare tante cose nuove. Dunque, spazio alla fantasia!
L’articolo Installare Ubuntu su Windows con Virtualbox appare per la prima volta su Chimera Revo – News, guide e recensioni sul Mondo della tecnologia.
Se vuoi sostenerci, puoi farlo acquistando qualsiasi cosa dai diversi link di affiliazione che abbiamo nel nostro sito o partendo da qui oppure alcune di queste distribuzioni GNU/Linux che sono disponibili sul nostro negozio online, quelle mancanti possono essere comunque richieste, e su cui trovi anche PC, NAS e il ns ServerOne. Se ti senti generoso, puoi anche donarmi solo 1€ o più se vuoi con PayPal e aiutarmi a continuare a pubblicare più contenuti come questo. Grazie!
Hai dubbi o problemi? Ti aiutiamo noi!
Se vuoi rimanere sempre aggiornato, iscriviti al nostro canale Telegram.Se vuoi ricevere supporto per qualsiasi dubbio o problema, iscriviti alla nostra community Facebook o gruppo Telegram.
Cosa ne pensi? Fateci sapere i vostri pensieri nei commenti qui sotto.
Ti piace quello che leggi? Per favore condividilo con gli altri.