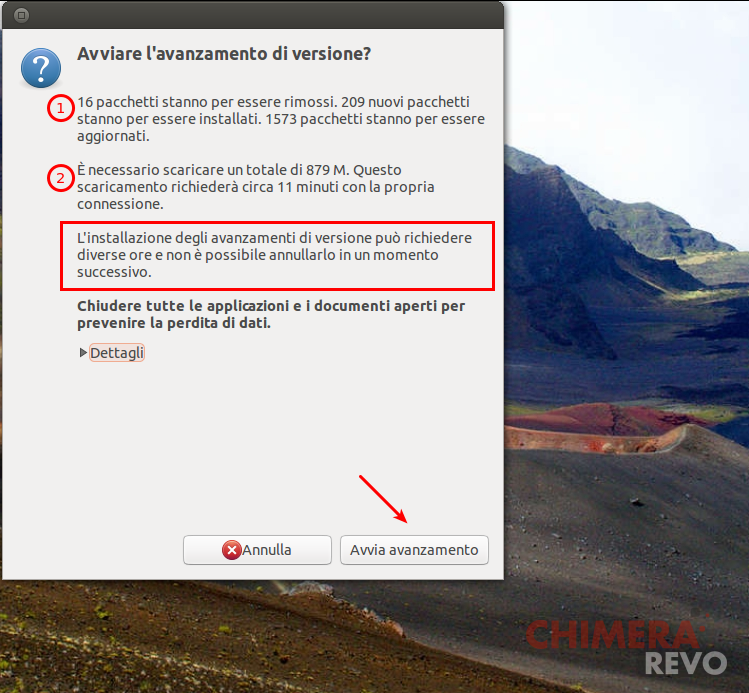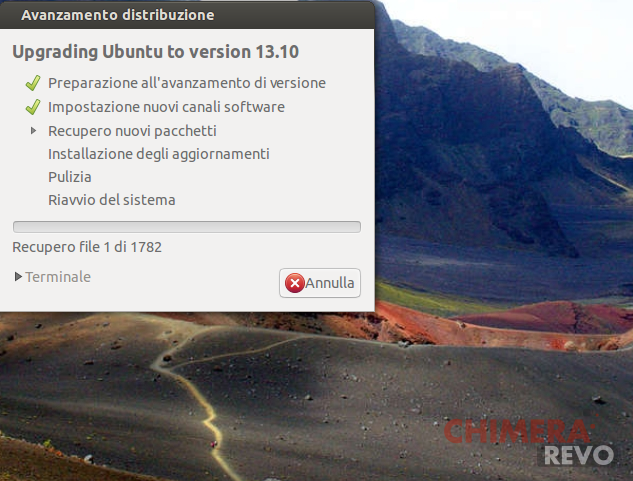Come aggiornare Ubuntu alla versione successiva
Molti utenti hanno posto “la domanda”, un quesito che da sempre accompagna la distribuzione di Canonical ad ogni nuovo rilascio: “aggiorno direttamente o reinstallo daccapo tutto?”. Se fate un giro sul Forum di Ubuntu o in qualsiasi altra piattaforma d’aiuto vi diranno sempre che il modo migliore per godere appieno delle novità dei nuovi rilasci è di formattare tutto e procedere con una installazione pulita.
Questo suggerimento resta valido: troppo complesso il meccanismo d’aggiornamento diretto, troppe le incognite sui sorgenti e sui pacchetti aggiunti dall’utente, troppe le novità da una versione all’altra; in poche parole, se avete dei dubbi sempre meglio formattare.
Ma un moderno sistema operativo che si rispetti non può transigere nel fornire un sistema d’avanzamento di elevata qualità, che causi meno problemi possibili e sia facile da effettuare anche agli utenti principianti. Canonical ha lavorato tantissimo su questo aspetto fin dalla 12.04, migliorando la procedura del passaggio di versione tra una release e l’altra.
In questa mini-guida vedremo come effettuare il passaggio di versione nelle ultime release usando gli strumenti che Ubuntu stessa fornisce. Per gli utenti più avanzati è disponibile a fine pagina un riassunto dei comandi e alcuni consigli validi per procedere all’aggiornamento.
NOTA BENE: se venite da Ubuntu 12.04 LTS è consigliabile eseguire la versione avanzata del passaggio di versione a Ubuntu 14.04 LTS.
NOTA BENE 2: è altamente raccomandato chiudere tutte le applicazioni attive e che possono interferire con lo scaricamento dei pacchetti e l’installazione degli stessi: browser, client di posta, client torrent, macchine virtuali, Skype etc. I migliori risultati si ottengono lasciando attiva solo la procedura d’aggiornamento, senza usare il sistema nel frattempo.
Aggiornare Ubuntu alla versione successiva – procedura semplice
Effettuare il passaggio di versione in Ubuntu (dalla 12.04 fino alla 15.10) è straordinariamente semplice. La procedura è rimasta la stessa negli ultimi anni.
Se non avete ancora ricevuto alcun avviso automatico, avviate l’applicazione Aggiornamenti software nella Dash
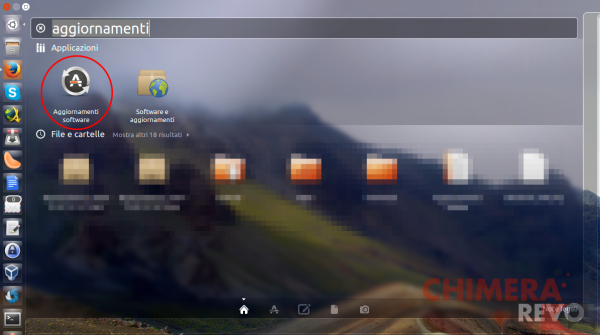
Effettuate, se richiesti, gli ultimi aggiornamenti di Ubuntu; alla fine otterremo una schermata d’avviso simile alla successiva
Per effettuare il passaggio a Ubuntu clicchiamo sulla voce indicata dal rettangolo rosso (Aggiorna…). Vista la delicatezza dell’operazione, Ubuntu richiederà la password per l’autorizzazione (di solito coincide con quella d’accesso).
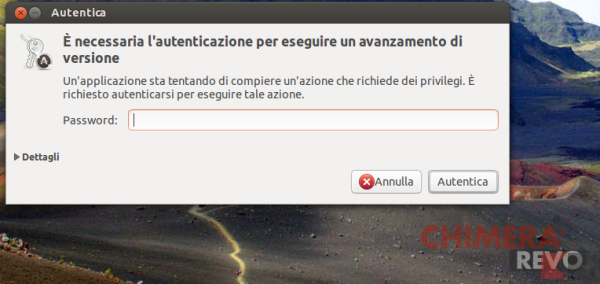
Ci accoglierà una schermata di benvenuto dell’ultima versione di Ubuntu supportata per il passaggio, con le note di rilascio.

Per iniziare la procedura clicchiamo in basso su Esegui Avanzamento.
L’installer disattiverà in automatico i sorgenti (repository) di terze parti per evitare interferenze durante il processo d’aggiornamento.

Chiudiamo la finestra di avviso.
Prima di proseguire l’installer fornirà un “punto di non ritorno”, una schermata finale prima dell’aggiornamento vero e proprio
Nel punto 1 vedremo il numero di pacchetti da rimuovere, da aggiornare e nuove installazioni; nel punto 2 è indicato il tempo stimato di download dei pacchetti citati; l’avviso nel rettangolo rosso ci fornirà un messaggio chiaro: mettetevi comodi, il processo da questo punto in poi sarà molto lungo.
Non resta che attendere la fine dell’aggiornamento: in media per l’aggiornamento di tutto il sistema possono volerci anche 2 ore, ma molto dipende dalla velocità del processore e dell’hard disk.
ATTENZIONE: non interrompete il processo in alcuno modo dopo tale avviso; il sistema potrebbe danneggiarsi irrimediabilmente.
Durante l’avanzamento dei pacchetti ci verrà chiesto spesso cosa fare dei file di configurazione vecchi

Possiamo tranquillamente cliccare su Sostituisci, a patto che non abbiate qualche configurazione particolare da mantenere. Per la stragrande maggioranza dell’utenza va bene sostituire i file con quelli più recenti.
Una delle schermate di scelta riguarderà GRUB, il bootloader predefinito di Ubuntu. Selezioniamo tranquillamente la voce indicata e proseguiamo cliccando su Avanti.

Al termine del processo verrà chiesto di cancellare i file obsoleti e non più utili al sistema; procediamo senza indugio cliccando su Rimuovi.

Al termine dell’avanzamento ci verrà richiesto di riavviare il sistema.

Dopo un riavvio verificate in Impostazioni-> Dettagli l’effettivo passaggio di versione.
Aggiornare Ubuntu alla versione successiva – procedura avanzata
Possiamo gestire l’intero processo anche da terminale.
Prima di tutto disattiviamo manualmente i repository terzi abilitati sul nostro sistema (Impostazioni> Software e aggiornamenti > Altro software).
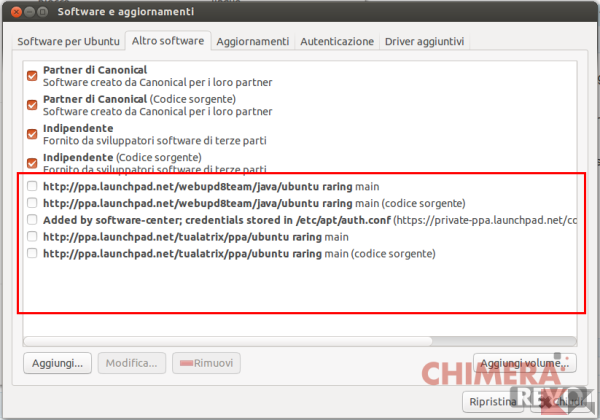
Apriamo un terminale e digitiamo in sequenza i comandi
sudo apt-get update sudo apt-get dist-upgrade sudo apt-get autoremove sudo apt-get autoclean
In un sol colpo aggiorneremo agli ultimi pacchetti disponibili per il rilascio corrente ed elimineremo i pacchetti superflui e non necessari al sistema.
Per avviare il gestore d’avanzamento digitare sempre da terminale
sudo update-manager -d
confermiamo su Start update per avviare l’avanzamento di versione. Alla fine del processo riavviamo il sistema e godiamoci il nostro sistema aggiornato.
Considerazioni finali
La maggior parte dei problemi del passato sono stati risolti e il passaggio è ormai completamente indolore. Ovviamente non tutte le macchine reagiscono alla stessa maniera: molto dipende anche dal livello di personalizzazione e dal numero di pacchetti esterni installati al sistema; in ogni caso la procedura è fattibile e a portata di utente principiante.
Nel mio caso non ho riscontrato il minimo problema né lato hardware né software, ma non esitate a segnalare anomalie nel vostri tentativi di passaggi di versione.
L’articolo Come aggiornare Ubuntu alla versione successiva appare per la prima volta su Chimera Revo – News, guide e recensioni sul Mondo della tecnologia.
Se vuoi sostenerci, puoi farlo acquistando qualsiasi cosa dai diversi link di affiliazione che abbiamo nel nostro sito o partendo da qui oppure alcune di queste distribuzioni GNU/Linux che sono disponibili sul nostro negozio online, quelle mancanti possono essere comunque richieste, e su cui trovi anche PC, NAS e il ns ServerOne. Se ti senti generoso, puoi anche donarmi solo 1€ o più se vuoi con PayPal e aiutarmi a continuare a pubblicare più contenuti come questo. Grazie!
Hai dubbi o problemi? Ti aiutiamo noi!
Se vuoi rimanere sempre aggiornato, iscriviti al nostro canale Telegram.Se vuoi ricevere supporto per qualsiasi dubbio o problema, iscriviti alla nostra community Facebook o gruppo Telegram.
Cosa ne pensi? Fateci sapere i vostri pensieri nei commenti qui sotto.
Ti piace quello che leggi? Per favore condividilo con gli altri.