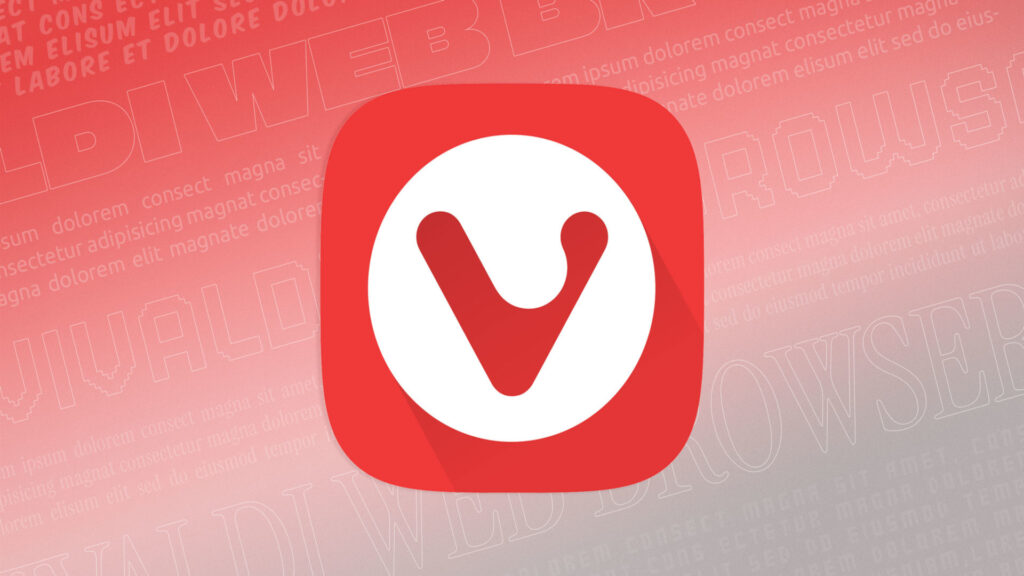Estrarre immagini da PDF in Ubuntu
Avete ottenuto un documento PDF ed avete la necessità di salvare singolarmente ciascuna immagine ma di creare screenshot o assolvere l’ingrato compito con programmi complessi proprio non avete voglia? Allora questa è la guida che fa per voi: vi spiegheremo, in termini semplici, come estrarre immagini da PDF in Ubuntu utilizzando il solo terminale.
Le immagini così estratte verranno salvate in formato .ppm, in realtà non molto diffuso, per cui in questa guida troverete anche una guida su come convertirle successivamente in jpeg o altri formati utilizzando un solo comando (due per eliminare le immagini originali).
Estrarre immagini da PDF in Ubuntu
Il procedimento è piuttosto semplice: andremo ad utilizzare lo strumento pdfimages, già installato nel sistema operativo, in grado di estrarre le immagini da un PDF e salvarle singolarmente nel formato compresso ppm.
In realtà grazie ad un parametro sarebbe possibile anche procedere alla conversione diretta in jpg tramite lo stesso programma, tuttavia ciò funzionerebbe esclusivamente con le immagini DCT – in un documento PDF potrebbero esserci immagini ma non essere in formato DCT -, quindi abbiamo deciso di proporre una soluzione che separa l’estrazione dalla conversione da .ppm a .jpg.
Apriamo un terminale per eseguire l’estrazione iniziale: il comando da dare sarà simile a questo (troverete un esempio pratico subito dopo):
pdfimages /percorso/FilePdf.pdf /percorso/EstrazioneImmagini/NomeImmagini
Come esempio, supponiamo di avere un PDF dal nome “GuidaFile.pdf” presente nella cartella personale “Documenti”, e di volerne estrarre le immagini presenti nella cartella utente “Immagini”, nominandole progressivamente GuidaFile (ad esempio GuidaFile-001.ppm, GuidaFile-002.ppm e via dicendo).
Da terminale dovremo digitare:
pdfimages ~/Documenti/GuidaFile.pdf ~/Immagini/GuidaFile
Il tool ci genererà una sequenza di immagini, in ordine di apparizione, seguite da un prefisso numerico – nel nostro caso GuidaFile-001.ppm, GuidaFile-002.ppm e via dicendo, come da foto:
Che, in un gestore file grafico, corrisponde a

A questo punto, se il formato *.ppm ci risulta scomodo e preferiamo ottenere immagini jpeg, ci toccherà usare lo strumento convert, reperibile nella suite imagemagick; a questo punto avete due scelte: se volete installare l’intera suite (che pesa diverse decine di MB), digitate da terminale
sudo apt-get install imagemagick
se, invece, volete installare soltanto quella parte che vi permette di usare correttamente convert e pochi altri strumenti, dal peso di poco più di 1.5 MB, dovrete digitare
sudo apt-get install graphicsmagick-imagemagick-compat
Passiamo ora alla conversione vera e propria: sempre da terminale, rechiamoci nel percorso in cui abbiamo salvato le immagini estratte – nel nostro esempio, col comando
cd ~/Immagini
e procediamo a convertire i file, con il comando
for file in *.ppm; do convert $file $file.jpg; done
A questo punto ogni file sarà stato convertito nel formato jpeg, tuttavia sarà dotato – per una pura questione di funzionamento del comando convert – di doppia estensione (*.ppm.jpg), come da immagine:

Per eliminare la doppia estensione dal nome, se questa vi dà fastidio, sempre da terminale (e sempre dal medesimo percorso) potrete digitare
for file in *.ppm.jpg; do mv $file `basename $file .ppm.jpg`.jpg; done

A questo punto, nella vostra cartella avrete tutte le immagini estratte dal PDF, sia in formato .ppm che in formato .jpg; se non avete più bisogno delle prime, potrete eliminarle sempre da terminale (e sempre dal medesimo percorso) con il comando
rm *.ppm

Nota finale sulla conversione: grazie al comando convert, potrete convertire le immagini ppm anche in altri formati oltre al jpg (png, tiff e via dicendo); basterà soltanto sostituire l’estensione desiderata nei comandi di conversione ed eventuale ridenominazione elencati in precedenza.
Estrazione di immagini soltanto da determinate pagine del PDF
Qualora non abbiate bisogno delle immagini dell’intero documento ma soltanto di immagini provenienti da una pagina o un insieme di pagine, potrete utilizzare i parametri -f (first) e -l (last) di pdfimages. Ad esempio, il comando
pdfimages ~/Documenti/GuidaFile.pdf -f 15 ~/Immagini/GuidaFile
estrarrà le sole immagini presenti dalla pagina numero 15 in poi; invece, il comando
pdfimages ~/Documenti/GuidaFile.pdf -f 15 -l 20 ~/Immagini/GuidaFile
estrarrà le sole immagini presenti dalla pagina numero 15 alla pagina numero 20; ancora, il comando
pdfimages ~/Documenti/GuidaFile.pdf -l 20 ~/Immagini/GuidaFile
estrarrà le sole immagini presenti dall’inizio del documento fino a pagina 20; infine, il comando
pdfimages ~/Documenti/GuidaFile.pdf -f 15 -l 15 ~/Immagini/GuidaFile
estrarrà le sole immagini presenti a pagina 15 del documento.
L’articolo Estrarre immagini da PDF in Ubuntu appare per la prima volta su Chimera Revo – News, guide e recensioni sul Mondo della tecnologia.
Se vuoi sostenerci, puoi farlo acquistando qualsiasi cosa dai diversi link di affiliazione che abbiamo nel nostro sito o partendo da qui oppure alcune di queste distribuzioni GNU/Linux che sono disponibili sul nostro negozio online, quelle mancanti possono essere comunque richieste, e su cui trovi anche PC, NAS e il ns ServerOne. Se ti senti generoso, puoi anche donarmi solo 1€ o più se vuoi con PayPal e aiutarmi a continuare a pubblicare più contenuti come questo. Grazie!
Hai dubbi o problemi? Ti aiutiamo noi!
Se vuoi rimanere sempre aggiornato, iscriviti al nostro canale Telegram.Se vuoi ricevere supporto per qualsiasi dubbio o problema, iscriviti alla nostra community Facebook o gruppo Telegram.
Cosa ne pensi? Fateci sapere i vostri pensieri nei commenti qui sotto.
Ti piace quello che leggi? Per favore condividilo con gli altri.