Controllare Ubuntu a distanza con Android
I nostri smartphone possono interfacciarsi con il PC classico con relativa semplicità: basta collegare un cavetto USB per accedere alla memoria interna (o microSD) e caricare o scaricare i nostri dati. Ma se usiamo Ubuntu come sistema operativo possiamo sfruttare un livello d’interazione molto più interessante specie in ambiente business: controllare il desktop di un PC a distanza (da remoto) senza installare software proprietari con un device Android. In questa guida vedremo appunto come controllare Ubuntu da remoto sfruttando gli strumenti messi a disposizione dalla stessa distribuzione accompagnata da un’app per Android.
La guida sarà divisa in due parti: la configurazione di Ubuntu e i passaggi da eseguire su Android.
Controllare Ubuntu da remoto: configurazione da PC
Da un PC con installato Ubuntu non dobbiamo fare molti passaggi, perché è tutto integrato: basta controllare che in auto-avvio sia presente Condivisione Destkop. Questo programma altro non è che Vino, il server VNC open source presente di default in Ubuntu da tante versioni.
NOTA BENE: se non vedete nessuna voce in auto-avvio, vuol dire che le opzioni nascoste non sono state abilitate, quindi il server è già attivo.
Se avete altre versioni di Ubuntu e/o Vino non è presente, potete installarlo con il seguente comando da terminale.
sudo apt-get install vino
Effettuato questo controllo preliminare, avviate dalla Dash di sistema Condivisione Schermo o Condivisione desktop.
Ci ritroveremo nella schermata di configurazione di Vino, il server VNC.

Abilitiamo il server cliccando sulla prima voce Consentire agli altri utenti di visualizzare questo desktop; controlliamo che anche la seconda spunta abbinata sia spuntata (Consentire agli altri utenti di controllare questo desktop).
Disabilitiamo in sicurezza la voce Confermare accesso alla macchina, altrimenti sarà necessario accedere sempre al PC per confermare il controllo da remoto e spuntiamo al suo posto Richiedere all’utente di inserire questa password: inseriamo una password casuale (possibilmente diversa da quella di sistema) e chiudiamo il pannello di configurazione con il tasto Chiudi in basso a destra.
Prima di proseguire, procuriamoci l’indirizzo IP della macchina da controllare; possiamo farlo sia con l’interfaccia grafica su Informazioni connessione.
Sia da terminale con il seguente comando:
ifconfig

Ubuntu è pronto per essere controllato da remoto, ora ci sposteremo su Android per vedere i passaggi necessari.
NOTA BENE: prima di proseguire dobbiamo disattivare la cifratura TLS di Vino, non compatibile con i client VNC più noti; per farlo basta copia-incollare il seguente comando nel terminale e confermare con invio:
gsettings set org.gnome.Vino require-encryption false
Controllare Ubuntu da remoto con Android
La migliore app gratuita da provare sul proprio dispositivo Android è sicuramente VNC Viewer, client sviluppato per Android dagli stessi ideatori di VNC e quindi ultra compatibile con tutti i server (compreso Vino).
Il Play Store è pieno di client per VNC, ma ho scelto VNC Viewer per la sua comodità ed immediatezza (ottimo anche per gli utenti alle prime armi). Compatibile con Android 2.1 o superiori.
DOWNLOAD | VNC Viewer
Per questa parte della guida il device Android e il PC devono essere sulla stessa rete locale per poter funzionare (WiFi o Ethernet).
Apriamo l’app e clicchiamo in basso sul simbolo a forma di + per avviare una nuova connessione.
Nella schermata successiva compiliamo i campi come segue:
- Nel campo Address inseriamo l’indirizzo IP della macchina da controllare da remoto;
- Nel campo Name inseriamo un nome di fantasia, utile a riconoscere il tipo di connessione.
- Lasciamo il campo Save Password spuntato per evitare di inserire la password ad ogni connessione.

Confermiamo la connessione tappando in basso sul baffetto di conferma.
Nella schermata successiva è sufficiente cliccare su Connect per avviare la connessione.

Dopo qualche secondo d’attesa ci verrà chiesto di inserire la password per controllare Ubuntu da remoto: inseriamo quella scelta in fase di configurazione.
Finalmente potremo accedere al nostro desktop direttamente dal dispositivo Android!
Lo schermo mostrerà il nostro desktop e il touchscreen del device funzionerà come un touchpad, con tanto di tasti virtuali che emulano la periferica di puntamento di un notebook. Con la barra superiore nera e trasparente potremo attivare in qualsiasi momento anche la tastiera, cosi da usare quella integrata in Android anche sul PC.
Potremo aprire programmi, ridurre ad icona, spegnere o riavviare la macchina con pochi clic. Lo zoom funziona con la classica mossa pitch-to-zoom. Per chiudere la connessione basta cliccare sul tasto a forma di X nella barra nera trasparente oppure sloggare il device dall’icona di Condivisione desktop che apparirà nella System Tray di Ubuntu.
In alternativa possiamo usare un client open source compatibile con la cifratura di Vino, bVNC.
DOWNLOAD | bVNC: Secure VNC Viewer
Controllare Ubuntu da remoto tramite Internet
La procedura è decisamente più difficile da effettuare poiché bisogna ottenere un indirizzo IP statico anche se abbiamo un indirizzo IP dinamico sulle ADSL, oltre che inoltrare correttamente le porte dietro un router.
Possiamo fornirci di un DynDNS gratuito, un vero e proprio “dominio” Internet che possa essere raggiunto dai nostri device anche se la nostra rete ( PC con Vino o altri server VNC) cambia IP sporadicamente.
Il miglior servizio gratuito è DynDNS.it.
LINK | DynDNS.it
La pagina e le guide sono in italiano, quindi non ci sarà nessun problema a configurarlo.
Per consentire l’accesso al nostro DynDNS dovremo configurare l’indirizzo IP ottenuto dal DynDNS per inoltrare il tutto verso il nostro indirizzo IP fisico del PC; per facilitare l’inoltro della porta possiamo usare UPnP nelle opzioni di Vino.
La configurazione varia da router a router, una guida esaustiva per tutti è impossibile realizzarla, ma basta seguire le voci Port Forwarding e DDNS per configurare la maggior parte dei router.
Se la configurazione è attiva e funzionante, basterà inserire l’indirizzo IP statico DynDNS nel campo Address di VNC Viewer da Android.
Nota di sicurezza
Controllare il PC con i metodi esposti espone ad un problema di sicurezza: tutti i dati viaggiano “in chiaro” e, di conseguenza, un malintenzionato che riuscisse ad intercettare i pacchetti in transito potrebbe facilmente leggere i caratteri immessi con la tastiera e vedere le schermate, con conseguenze pericolose se inseriamo password e dati sensibili. Il rischio è estremamente limitato se usate la rete cellulare 3G/LTE, ma, in caso di Wi-Fi pubblica e non protetta da cifratura il pericolo è talmente concreto da sconsigliare vivamente ogni tipo di connessione VNC.
Al momento la cifratura è gestita solo utilizzando client open source come bVNC.
L’articolo Controllare Ubuntu a distanza con Android appare per la prima volta su Chimera Revo – News, guide e recensioni sul Mondo della tecnologia.
Se vuoi sostenerci, puoi farlo acquistando qualsiasi cosa dai diversi link di affiliazione che abbiamo nel nostro sito o partendo da qui oppure alcune di queste distribuzioni GNU/Linux che sono disponibili sul nostro negozio online, quelle mancanti possono essere comunque richieste, e su cui trovi anche PC, NAS e il ns ServerOne. Se ti senti generoso, puoi anche donarmi solo 1€ o più se vuoi con PayPal e aiutarmi a continuare a pubblicare più contenuti come questo. Grazie!
Hai dubbi o problemi? Ti aiutiamo noi!
Se vuoi rimanere sempre aggiornato, iscriviti al nostro canale Telegram.Se vuoi ricevere supporto per qualsiasi dubbio o problema, iscriviti alla nostra community Facebook o gruppo Telegram.
Cosa ne pensi? Fateci sapere i vostri pensieri nei commenti qui sotto.
Ti piace quello che leggi? Per favore condividilo con gli altri.
















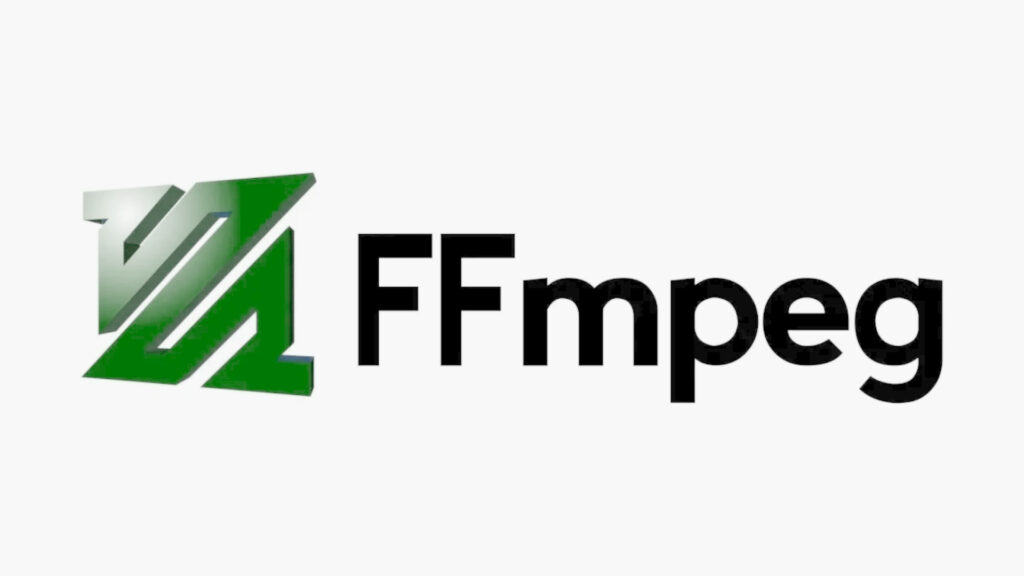



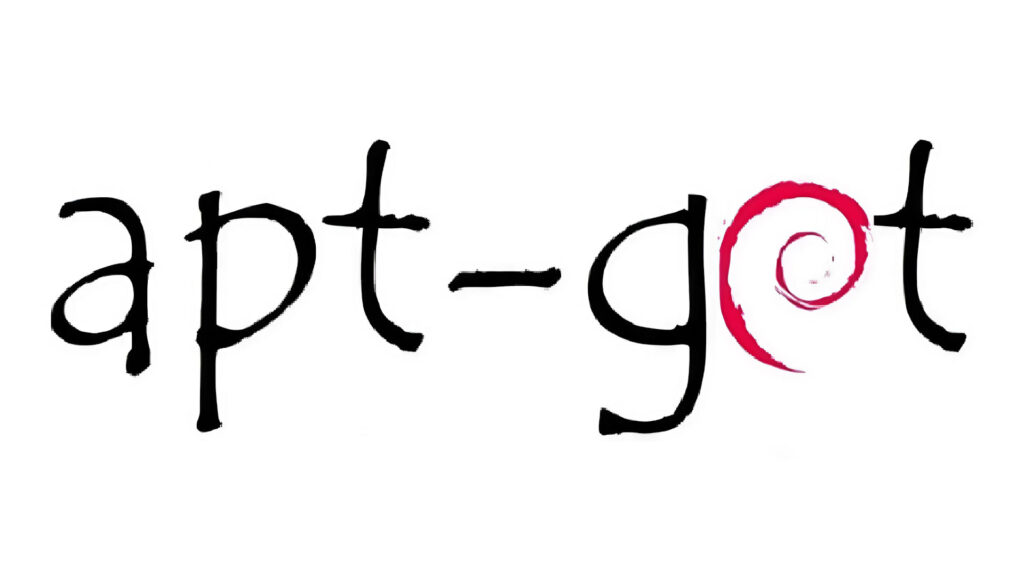










AEROADMIN è la migliore alternativa per l’accesso remoto