Costruire un NAS personalizzato: i migliori programmi [Parte 1]
Eccoci alla penultima puntata del nostro entusiasmante viaggio per conoscere i NAS con un’altra imperdibile guida utile a scoprire quali programmi installare sul nostro NAS personalizzato per renderlo davvero completo.
Il vantaggio di essersi costruito il NAS con le proprie mani è ora ancor più evidente: abbiamo tra le mani un sistema con un OS flessibile, aggiornabile con relativa semplicità e stabile, molto diverso rispetto ai firmware presenti in alcuni NAS pre-assemblati.
In questa guida vedremo quali programmi installare, le opzioni da attivare per controllare il NAS da altri PC e da remoto (via Internet) e quali funzionalità integrare: siete liberi di installare solo le componenti che vi interessano e di aggiungere liberamente nuove soluzioni per ottenere il massimo dal nostro NAS.
Per semplicità ho racchiuso i punti cruciali della guida in questo indice pratico, suddiviso in base alle funzionalità integrabili su NAS (chiamati “Center”):
- Remote Desktop Center: controlliamo il nostro NAS via LAN o via Internet senza usare tastiera, mouse e monitor;
- File Center: come condividere le cartelle del NAS in rete via Samba, per renderle disponibili sui PC in rete;
- Download Center: come scaricare torrent e avviare download dai file di hosting e salvarli direttamente nel NAS;
- Backup Center: effettuiamo backup automatici dei nostri file dal PC verso il NAS;
- Media Center: indicizziamo tutti i nostri file multimediali per renderli disponibili su smartphone, tablet, PC e Chromecast con tanto di transcodifica;
- Cloud Center: i migliori programmi per crearsi il proprio cloud personale.
Possiamo usare il nostro NAS anche solo per uno di questi scopi, o integrarli tutti: siamo liberi di scegliere.
In questa guida hanno trovato posto i primi tre Center: Remote Desktop Center, File Center, Download Center. Nella prossima guida, quella conclusiva, vedremo gli ultimi Center rimasti.
NOTA BENE: un NAS deve avere un indirizzo IP statico, quindi essere sempre raggiungibile in rete LAN allo stesso indirizzo. Assegnate al NAS un indirizzo IP riservato se usate DHCP sul router (DHCP Reservation) oppure usare WICD per assegnare un indirizzo IP statico alla macchina. Per i più avventurosi questa modifica può essere fatta anche da terminale.
LEGGI ANCHE | Costruire un NAS personalizzato: scelta dei componenti
LEGGI ANCHE | Come costruire un NAS personalizzato: configurare l’OS
LEGGI ANCHE | NAS per casa o ufficio: quale comprare
Remote Desktop Center: VNC e TeamViewer
Il NAS è ancora connesso al mouse, tastiera e monitor, componenti indispensabili in fase d’installazione ma completamente inutili una volta che l’OS è configurato: il NAS deve lavorare senza queste componenti. Vediamo come fare sia localmente che via Internet.
Accesso da locale in LAN
Per garantirci l’accesso al desktop del NAS da qualsiasi postazione della rete LAN basta installare un server VNC; nel caso del NAS con Ubuntu Server installeremo Vino.
Apriamo un terminale e digitiamo:
sudo apt-get install vino
Attendiamo l’installazione del nostro server VNC. Terminata l’installazione, sempre da terminale, digitiamo questo comando:
vino-preferences
Per aprire la configurazione di Vino.
![Costruire un NAS personalizzato: i migliori programmi [Parte 1] 1 NAS personalizzato](http://www.chimerarevo.com/wp-content/uploads/2014/08/Selezione_101-600x428.jpg)
Effettuiamo le seguenti impostazioni:
- Abilitiamo Consentire ad altri utenti di visualizzare questo desktop;
- Lasciamo abilitato Consentire agli utenti di controllare questo desktop;
- Disabilitiamo la spunta a Confermare ogni accesso alla macchina;
- Abilitiamo Richiedere all’utente di inserire questa password e scegliamo la password per accedere al desktop del NAS.
Chiudiamo la finestra di configurazione.
Per garantirci l’avvio di Vino ad ogni riavvio del sistema operativo basta inserire l’autorun del server in Xfce (Menu->Impostazioni->Sessione e avvio->Avvio automatico).
![Costruire un NAS personalizzato: i migliori programmi [Parte 1] 2 Selezione_104](http://www.chimerarevo.com/wp-content/uploads/2015/07/Selezione_104-600x493.jpg)
Il comando da usare per avviare il server Vino è:
/usr/lib/vino/vino-server
Aggiungiamo l’applicazione in auto avvio e riavviamo il sistema.
Possiamo finalmente sbarazzarci di mouse, tastiera e monitor: ora potremo accedere al desktop del NAS da qualsiasi terminale connesso in LAN o in WLAN, ci basta l’indirizzo IP del NAS (che ricordiamo meglio impostare come statico) e la password inserita in Vino.
Per accedere al NAS da Windows via VNC vi rimando alla nostra guida dedicata con UltraVNC (sezione UltraVNC Viewer); per accedere da Ubuntu vi rimando alla nostra guida dedicata con Remmina.
NOTA BENE: con VNC potremo solo controllare il desktop, non scambiare file!
Accesso via Internet
Per accedere al desktop via Internet non c’è software migliore di TeamViewer per lo scopo: rapido, veloce e molto efficace.
Scarichiamo l’occorrente per installare il pacchetto software; da terminale:
sudo apt-get install gdebi -y
Ora portiamoci nel sito ufficiale e scarichiamo il pacchetto .deb per il nostro sistema.
DOWNLOAD | TeamViewer per Linux
Apriamo il file appena scaricato sul NAS con Gdebi (clic destro sul file .deb) e completiamo l’installazione di TeamViewer.
Otterremo una sorta di “numero di telefono” di 9 cifre da ricordare: sarà fondamentale per accedere al NAS mentre siamo fuori casa (freccia rossa immagine sovrastante). Per garantirci l’accesso non presidiato dobbiamo però usare una password creata da noi e non generata casualmente dal software; portiamoci in Extra->Opzioni->Protezione.
Inseriamo una password personale nel campo omonimo: in questo modo avremo sempre accesso al desktop del NAS anche quando siamo fuori casa, da PC (con un altro TeamViewer) o da smartphone (con TeamViewer per mobile).
Garantiamoci ora l’autoavvio di TeamViewer nel campo Generale alla voce indicata dalla freccia.
Ora possiamo accedere al nostro desktop in maniera rapida e veloce utilizzando l’ID assegnato alla macchina e la password scelta, anche da smartphone.
LEGGI ANCHE | Controllare PC da remoto via Internet: guida pratica
File Center: Samba e Thunar
Scopo primario di un NAS è garantire l’accesso al suo spazio e ai file che custodisce in maniera veloce e pratica a qualsiasi PC della rete LAN. In fase d’installazione abbiamo già installato Samba, il server SMB gratuito, ora vedremo come configurare il gestore file per gestire le condivisioni delle cartelle del NAS in rete.
Apriamo il File Manager da Menu e portiamoci nel sub-menu Modifica->Imposta azioni personalizzate.
Clicchiamo sulla freccia verde per creare una nuova azione.
Creiamo ora dei comandi per abilitare la condivisione delle cartelle.
Impostiamo l’azione personalizzata come segue:
- in Nome inseriamo Condividi su rete LAN (sola lettura);
- in descrizione lasciamo vuoto o inseriamo una descrizione a piacere;
- in Comando inseriamo:
net usershare add %n %f "" Everyone:R guest_ok=n
- Scegliamo un’icona a piacere (consiglio di cercare Folder e Network in tutte le icone);
- portiamoci nel tab Condizioni di visibilità e impostiamo Cartelle (nessun’altra voce deve essere attiva).
![Costruire un NAS personalizzato: i migliori programmi [Parte 1] 3 Selezione_116](http://www.chimerarevo.com/wp-content/uploads/2014/08/Selezione_116.jpg)
Confermiamo con OK.
Abbiamo appena creato una voce nel menu contestuale del file manager che ci permetterà di condividere in LAN qualsiasi cartella in modalità “sola lettura”.
Ripetiamo gli stessi passaggi per creare due nuove voci:
- Condividi su rete LAN (accesso completo):
net usershare add %n %f "" Everyone:F guest_ok=n && chmod 777 %f
- Rimuovi da rete LAN:
net usershare delete %n && chmod 755 %f
Impostiamo anche questi due comandi con visibilità impostata su “Cartelle”.
Ora ci ritroveremo questi comandi nella schermata delle azioni.
![Costruire un NAS personalizzato: i migliori programmi [Parte 1] 4 Selezione_117](http://www.chimerarevo.com/wp-content/uploads/2014/08/Selezione_117-600x442.jpg)
Cosa abbiamo ottenuto?
- Con la seconda voce nell’elenco condivideremo la cartella in rete LAN via Samba in modalità sola lettura (i client potranno solo leggere ma non creare e modificare file all’interno);
- Con la terza voce condivideremo la cartella in rete LAN via Samba con accesso completo e i permessi giusti (i client potranno leggere, creare, modificare ed eliminare);
- Con l’ultima voce potremo rimuovere una precedente condivisione, di qualsiasi natura.
Verifichiamo la presenza delle voci nel menu contestuale di una cartella qualsiasi.
![Costruire un NAS personalizzato: i migliori programmi [Parte 1] 5 Selezione_118](http://www.chimerarevo.com/wp-content/uploads/2014/08/Selezione_118-600x502.jpg)
Ora non ci resta che configurare una password d’accesso per Samba, visto che nel nostro NAS non saranno accettati account ospiti (grazie ai comandi che abbiamo inserito).
Apriamo un terminale e digitiamo:
sudo smbpasswd -a home
dove al posto di home, inseriamo il nome del nostro utente scelto in fase d’installazione (lo stesso autorizzato ad effettuare il login).
Inseriamo la password di sudo, poi creiamo la password per Samba (diversa da quella di login).
IMPORTANTE! Affinché la password venga memorizzata in locale e risulti sempre accessibile dobbiamo installare il portachiavi, altrimenti il sistema “dimenticherà” la password di Samba ad ogni riavvio o spegnimento.
Digitiamo da terminale:
sudo apt-get install gnome-keyring seahorse bind9 bind9utils ldb-tools smbldap-tools winbind -y
Terminata l’installazione assicuriamoci che sia impostato in autorun nella sessione avvio automatico la voce evidenziata in basso.
![Costruire un NAS personalizzato: i migliori programmi [Parte 1] 6 Selezione_140](http://www.chimerarevo.com/wp-content/uploads/2014/08/Selezione_140.jpg)
Riavviamo il sistema.
Creiamo ora qualche cartella condivisa e proviamo ad accedervi dal NAS stesso (Barra laterale-Esplora la rete).
![Costruire un NAS personalizzato: i migliori programmi [Parte 1] 7 Selezione_139](http://www.chimerarevo.com/wp-content/uploads/2015/07/Selezione_139-600x359.jpg)
Proviamo ad aprire una delle cartelle: il NAS ci chiederà le credenziali. Inseriamo utente e password Samba e spuntiamo la voce “Ricordare per sempre”.
![Costruire un NAS personalizzato: i migliori programmi [Parte 1] 8 Selezione_141](http://www.chimerarevo.com/wp-content/uploads/2014/08/Selezione_141.jpg)
Ora ci apparirà la finestra del portachiavi a cui assegnare una password.
![Costruire un NAS personalizzato: i migliori programmi [Parte 1] 7 Selezione_139](http://www.chimerarevo.com/wp-content/uploads/2015/07/Selezione_139-600x359.jpg)
Possiamo lasciare vuoto ogni campo e cliccare su Continua.
Il NAS ora si ricorderà la password Samba per tutte le cartelle condivise, non ci sarà più bisogno di ripetere l’inserimento password ad ogni riavvio.
Configurazione grafica Samba
Per gestire Samba possiamo scaricare dal gestore pacchetti system-config-samba, che ci offrirà un’interfaccia grafica per gestire i permessi e le cartelle.
![Costruire un NAS personalizzato: i migliori programmi [Parte 1] 10 Selezione_133](http://www.chimerarevo.com/wp-content/uploads/2015/07/Selezione_133-600x430.jpg)
Possiamo impostare la password Samba per il nostro utente cliccando in alto suPreferenze-> Utenti samba-> selezioniamo il nostro utente-> Modifica utente-> creiamo la password Samba.
Accesso da altri terminali al NAS via Samba
Al termine della configurazione avremo ottenuto le credenziali per accedere al NAS.
Per accedere d’ora in avanti alle cartelle condivise è sufficiente conoscere:
- l’indirizzo IP fisso del NAS;
- il nome utente con cui accediamo a Xfce;
- la password Samba impostata (occhio non la password di login!).
Possiamo ora iniziare a condividere tutte le cartelle del NAS che riteniamo più comode con le voci create nel menu contestuale; verranno immediatamente condivise in rete.
Ecco un esempio d’accesso alle cartelle del NAS da Ubuntu Desktop.
Vediamo invece l’accesso alle cartelle condivide del NAS da Windows.
Infine vediamo l’accesso alle cartelle condivise del NAS da Android.
Download Center: Transmission, aMule e JDownloader
Possiamo programmare il nostro NAS affinché scarichi in completa autonomia i file torrent senza per forza lasciare acceso il PC (specie di notte). La silenziosità e il basso consumo elettrico del NAS renderanno tutto più comodo!
Installiamo sul nostro NAS i software necessari per realizzare il Download Center; apriamo un terminale e digitiamo:
sudo add-apt-repository ppa:jd-team/jdownloader -y&&sudo apt-get update
appena il comando termina il suo compito digitiamo:
sudo apt-get install amule transmission-gtk jdownloader -y
Attendiamo fiduciosi la fine dell’installazione.
Nella sezione Internet del Menu troveremo tutti i programmi per scaricare i nostri torrent, i file da eMule e dai siti di hosting.
![Costruire un NAS personalizzato: i migliori programmi [Parte 1] 17 Selezione_142](http://www.chimerarevo.com/wp-content/uploads/2014/08/Selezione_142.jpg)
Anche aprendo tutti e tre i programmi il nostro sistema resterà fluido, grazie all’estrema leggerezza di Xfce.
![Costruire un NAS personalizzato: i migliori programmi [Parte 1] 18 Selezione_136](http://www.chimerarevo.com/wp-content/uploads/2015/07/Selezione_136-600x455.jpg)
Gestione da remoto via webserver
I tre programmi del Download Center possono essere gestiti da remoto, senza dover aprire ogni volta il client VNC per accedere al desktop.
Accesso remoto Transmission
Portiamoci in Modifica->Preferenze->Remoto.
![Costruire un NAS personalizzato: i migliori programmi [Parte 1] 19 Selezione_145](http://www.chimerarevo.com/wp-content/uploads/2015/07/Selezione_145-600x502.jpg)
Ecco le operazioni da eseguire:
- abilitiamo Consentire l’accesso remoto;
- abilitiamo Usare l’autenticazione;
- assegniamo un nome utente e una password a piacere;
- disabilitiamo la voce Permettere solo a questi indirizzi IP.
Chiudiamo la finestra di configurazione.
Ora potremo accedere alla schermata di Transmission da qualsiasi PC con un browser Web presente nella rete LAN; basta digitare nella barra degli indirizzi
http://192.168.1.107:9091
ovvero l’indirizzo IP del nostro NAS (verificate qual’è il vostro) con l’aggiunta della porta dedicata al controllo remoto di Transmission.
Ci verranno chieste le credenziali che abbiamo creato sopra e potremo gestire i torrent del NAS a distanza da un altro PC.
Accesso remoto JDownloader
Anche con JDownloader potremo effettuare il controllo remoto da browser Web.
Apriamo il programma e portiamoci nelle Impostazioni->Plugin&addon-> Estensioni e abilitiamo l’interfaccia Web JD.
![Costruire un NAS personalizzato: i migliori programmi [Parte 1] 22 Selezione_151](http://www.chimerarevo.com/wp-content/uploads/2014/08/Selezione_151-600x446.jpg)
Portiamoci ora in basso nel plugin specifico; in questa schermata scegliamo un nome utente e una password per l’accesso.
![Costruire un NAS personalizzato: i migliori programmi [Parte 1] 23 Selezione_150](http://www.chimerarevo.com/wp-content/uploads/2014/08/Selezione_150-600x451.jpg)
Lasciamo il resto delle voci come nell’immagine e riavviamo JDownloader.
Ora per accedere a JDownloader basta usare l’indirizzo IP del NAS, la porta indicata nell’immagine sovrastante (nel mio caso 8765) e accedere con le credenziali fornite.
Oltre che a controllare i download in corso potremo incollare i link di nuove risorse da scaricare sul NAS.
Accesso remoto aMule
Per gli amanti del mulo possiamo controllare il client da rete LAN con un’interfaccia Web dedicata.
Apriamo un terminale e digitiamo:
sudo apt-get install amule-daemon
Apriamo ora aMule e portiamoci nelle preferenze del programma e nella sezione Controlli remoti.
![Costruire un NAS personalizzato: i migliori programmi [Parte 1] 26 Selezione_154](http://www.chimerarevo.com/wp-content/uploads/2015/07/Selezione_154-600x425.jpg)
Ecco i passaggi da eseguire:
- abilitiamo Accetta connessioni esterne;
- inseriamo in IP dell’interfaccia di ascolto localhost;
- inseriamo una password casuale nel campo indicato (1), questa non ci serve ma serve a aMule;
- abilitiamo la voce Lancia il webserver all’avvio;
- inseriamo la password per l’accesso al web server con diritti completi (2), questa invece è da ricordare;
- La porta da usare è indicata dal cerchio.
![Costruire un NAS personalizzato: i migliori programmi [Parte 1] 27 Selezione_160](http://www.chimerarevo.com/wp-content/uploads/2015/07/Selezione_160-600x414.jpg)
Clicchiamo su Ok in basso e riavviamo aMule.
Ora basta aprire un browser Web di un qualsiasi PC in LAN e digitare:
- L’indirizzo IP del NAS con la porta indicata da amule (nel mio caso 4711);
- La password 2 scelta nella schermata precedente.
Avremo finalmente accesso a aMule da remoto.
Gestione da remoto via app per smartphone e tablet Android
Le stesse funzionalità del controllo remoto evidenziati nella precedente schermata possono essere rimpiazzata da app specifiche per Transmission, aMule e JDownloader.
DOWNLOAD | Remote Transmission
DOWNLOAD | aMule Remote
DOWNLOAD | JDownloaderRC
Resta comunque valido l’accesso via Webserver da qualsiasi tipo di device.
Nella guida in basso vedremo come realizzare gli ultimi Center per sfruttare al massimo il NAS personalizzato.
Se vuoi sostenerci, puoi farlo acquistando qualsiasi cosa dai diversi link di affiliazione che abbiamo nel nostro sito o partendo da qui oppure alcune di queste distribuzioni GNU/Linux che sono disponibili sul nostro negozio online, quelle mancanti possono essere comunque richieste, e su cui trovi anche PC, NAS e il ns ServerOne. Se ti senti generoso, puoi anche donarmi solo 1€ o più se vuoi con PayPal e aiutarmi a continuare a pubblicare più contenuti come questo. Grazie!
Hai dubbi o problemi? Ti aiutiamo noi!
Se vuoi rimanere sempre aggiornato, iscriviti al nostro canale Telegram.Se vuoi ricevere supporto per qualsiasi dubbio o problema, iscriviti alla nostra community Facebook o gruppo Telegram.
Cosa ne pensi? Fateci sapere i vostri pensieri nei commenti qui sotto.
Ti piace quello che leggi? Per favore condividilo con gli altri.






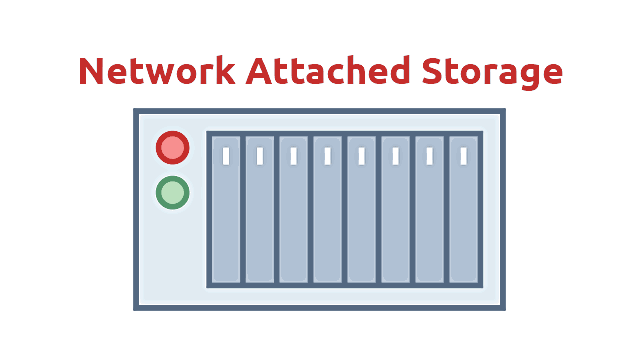
![Costruire un NAS personalizzato: i migliori programmi [Parte 1] 11 Selezione 121](https://www.chimerarevo.com/wp-content/uploads/2014/08/Selezione_121-300x300.jpg)
![Costruire un NAS personalizzato: i migliori programmi [Parte 1] 12 Selezione 123](https://www.chimerarevo.com/wp-content/uploads/2014/08/Selezione_123-300x300.jpg)
![Costruire un NAS personalizzato: i migliori programmi [Parte 1] 13 Selezione 122](https://www.chimerarevo.com/wp-content/uploads/2014/08/Selezione_122-300x300.jpg)
![Costruire un NAS personalizzato: i migliori programmi [Parte 1] 14 Screenshot 2014 08 04 22 20 43](https://www.chimerarevo.com/wp-content/uploads/2014/08/Screenshot_2014-08-04-22-20-43-300x300.png)
![Costruire un NAS personalizzato: i migliori programmi [Parte 1] 15 Screenshot 2014 08 04 22 21 01](https://www.chimerarevo.com/wp-content/uploads/2014/08/Screenshot_2014-08-04-22-21-01-300x300.png)
![Costruire un NAS personalizzato: i migliori programmi [Parte 1] 16 Screenshot 2014 08 04 22 20 50](https://www.chimerarevo.com/wp-content/uploads/2014/08/Screenshot_2014-08-04-22-20-50-300x300.png)
![Costruire un NAS personalizzato: i migliori programmi [Parte 1] 20 Selezione 146](https://www.chimerarevo.com/wp-content/uploads/2014/08/Selezione_146-300x300.jpg)
![Costruire un NAS personalizzato: i migliori programmi [Parte 1] 21 Selezione 147](https://www.chimerarevo.com/wp-content/uploads/2014/08/Selezione_147-300x300.jpg)
![Costruire un NAS personalizzato: i migliori programmi [Parte 1] 24 Selezione 152](https://www.chimerarevo.com/wp-content/uploads/2014/08/Selezione_152-300x300.jpg)
![Costruire un NAS personalizzato: i migliori programmi [Parte 1] 25 Selezione 153 risultato](https://www.chimerarevo.com/wp-content/uploads/2014/08/Selezione_153_risultato-300x300.jpg)
![Costruire un NAS personalizzato: i migliori programmi [Parte 1] 28 Selezione 158 risultato](https://www.chimerarevo.com/wp-content/uploads/2014/08/Selezione_158_risultato-300x300.jpg)
![Costruire un NAS personalizzato: i migliori programmi [Parte 1] 29 Selezione 159 risultato](https://www.chimerarevo.com/wp-content/uploads/2014/08/Selezione_159_risultato-300x300.jpg)

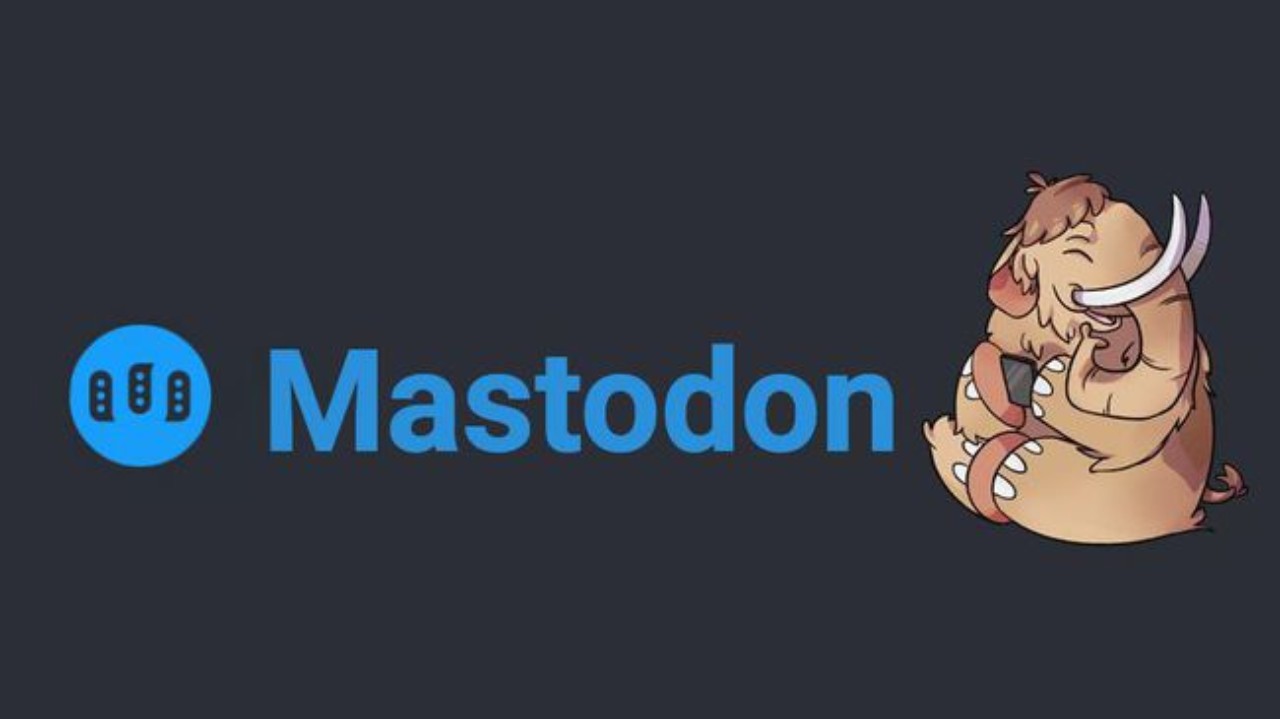






















3 risposte
[…] LEGGI ANCHE | Costruire un NAS personalizzato: i migliori programmi (Parte 1) […]
[…] LEGGI ANCHE | Costruire un NAS personalizzato: i migliori programmi (Parte 1) […]
[…] LEGGI ANCHE | Costruire un NAS personalizzato: i migliori programmi [Parte 1] […]