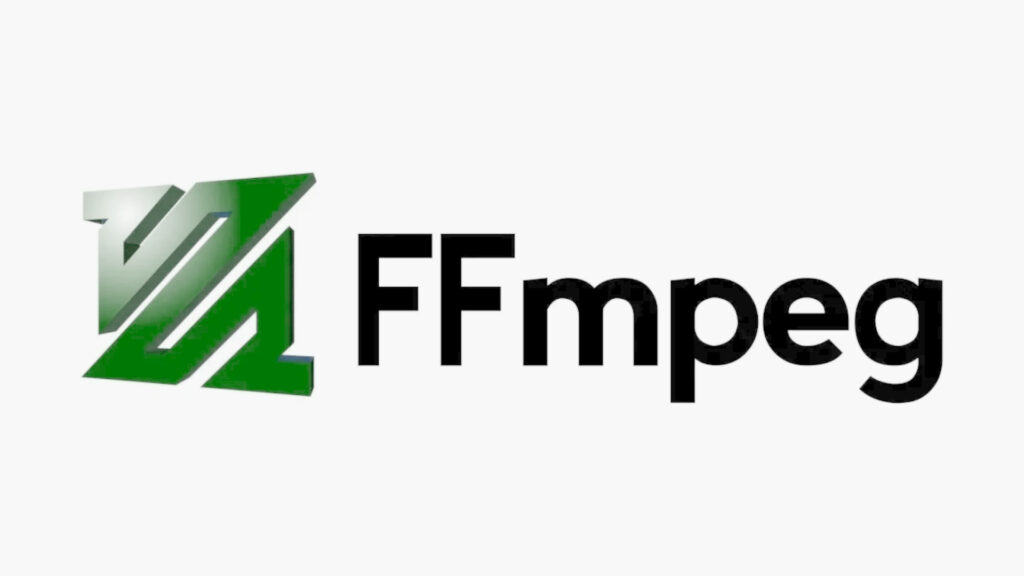Scaricare Windows 10 (ISO o aggiornamento)
Windows 10 è già su milioni di dispositivi a pochi mesi dal suo rilascio, complice anche il fatto che per il primo anno a partire dal rilascio sarà possibile usufruire dell’aggiornamento gratuito a patto di possedere una licenza valida di Windows 8, 8.1 o 7.
Ma come è possibile scaricare Windows 10? I metodi sono due: il primo è usando lo strumento ufficiale di Microsoft, che permette di creare un supporto USB di installazione del sistema operativo o scaricare l’immagine ISO da masterizzare successivamente su DVD.
Il secondo, invece, è procedere all’aggiornamento diretto tramite Windows Update. In questa guida li analizzeremo entrambi.
NOTA: per eseguire una installazione pulita di Windows 10 su un dispositivo usufruendo della promozione annuale gratuita, ci sarà bisogno di effettuare prima l’aggiornamento a Windows 10 tramite il tool dedicato per “abilitare” la licenza sul dispositivo in questione. (Si ringrazia il nostro fedele Ocelot per aver portato all’attenzione questo dettaglio). Questo problema, però, potrebbe scomparire a breve poiché una recente Insider Preview ha migliorato notevolmente il sistema di validazione licenze.
Scaricare Windows 10 (immagine ISO – chiavetta USB)
Farlo è estremamente semplice, è necessario disporre di una buona connessione ad Internet e di un sistema operativo pari a Windows 7 o superiori. Nel caso di creazione supporto USB, bisognerà disporre di una chiavetta vuota (i file presenti saranno eliminati) di dimensione pari ad almeno 4 GB. A questo punto sarà innanzitutto necessario scaricare lo strumento di creazione supporto o download dell’ISO (circa 10 MB), disponibile sul sito ufficiale linkato in basso
DOWNLOAD | Strumento creazione immagine Windows 10 (per SO a 32 bit)
DOWNLOAD | Strumento creazione immagine Windows 10 (per SO a 64 bit)
Fatto ciò bisognerà aprire il file scaricato e seguire le istruzioni proposte. Per prima cosa ci verrà chiesto se intendiamo aggiornare il PC da cui stiamo operando (in caso soddisfi i requisiti di sistema e abbia già prenotato l’update a Windows 10) oppure creare un supporto per un PC diverso; per il nostro scopo, è necessario selezionare quest’ultima opzione.

Ci sarà chiesto in seguito quale versione di Windows vorremmo scaricare: bisogna a questo punto precisare che per creare un supporto di installazione che serva per un PC che usufruisce dell’aggiornamento gratuito a Windows 10, sarà necessario selezionare Windows 10 Home (o Home N); per l’installazione di Windows 10 Home su PC che non soddisfano i requisiti per l’update gratuito o Windows 10 Pro, ci sarà bisogno di acquistare una licenza in secondo momento.
E’ possibile scaricare il sistema operativo scelto a 32 bit, a 64 bit o per entrambe le architetture:

Fatto ciò ci verrà chiesto di scegliere il supporto da creare: nel caso avessimo optato per una chiavetta USB, basterà inserirla e selezionare la relativa voce; altrimenti, selezioniamo l’altra opzione per scaricare un’immagine ISO da masterizzare successivamente (verrà chiesto il percorso di salvataggio). Andiamo avanti.

Fatto: a questo punto partirà il download dell’immagine scelta e, nel caso di creazione di una chiavetta USB, questa sarà automaticamente scritta sul supporto.

Fatto ciò non resta altro che attendere il download dell’immagine, che a seconda della velocità della connessione ad Internet potrebbe richiedere anche tempi piuttosto lunghi. E’ comunque possibile continuare ad usare il computer come di consueto durante il download!
Scaricare Windows 10 (aggiornamento tramite Windows Update)
Accertiamoci di aver attivato gli aggiornamenti automatici in Windows Update (richiamandolo dal menu Start, dalla Start Screen o da Pannello di controllo > Sistema e sicurezza) e lasciamolo aperto, dopodiché digitiamo la combinazione di tasti WIN+R e scriviamo al suo interno
C:WindowsSoftwareDistributionDownload
seguito da Invio, dopodiché eliminiamo l’intero contenuto della cartella.
Apriamo ora un prompt dei comandi in modalità amministratore selezionando la voce “Prompt dei comandi” dal menu Start (Start > Tutti i programmi > Accessori) o dalla Start Screen (Tutte le app), facciamo click destro su di essa e selezioniamo “Esegui come Amministratore”. Ora scriviamo il comando (senza premere invio alla fine)
wuauclt.exe /updatenow
Lasciamo così il prompt e ritorniamo a Windows Update, dopodiché clicchiamo su Cerca Aggiornamenti. Una volta partita la ricerca, torniamo al prompt dei comandi e diamo Invio per confermare il comando digitato precedentemente. Fatto, in questo modo partirà dopo qualche secondo il download di Windows 10 e sarà possibile effettuare l’aggiornamento una volta completato!
Nota finale: con il medesimo procedimento è inoltre possibile risolvere l’errore WindowsUpdate_80240020
Una volta completato l’aggiornamento, non dimenticate di consultare la nostra guida a Windows 10!
L’articolo Scaricare Windows 10 (ISO o aggiornamento) appare per la prima volta su Chimera Revo – News, guide e recensioni sul Mondo della tecnologia.
Se vuoi sostenerci, puoi farlo acquistando qualsiasi cosa dai diversi link di affiliazione che abbiamo nel nostro sito o partendo da qui oppure alcune di queste distribuzioni GNU/Linux che sono disponibili sul nostro negozio online, quelle mancanti possono essere comunque richieste, e su cui trovi anche PC, NAS e il ns ServerOne. Se ti senti generoso, puoi anche donarmi solo 1€ o più se vuoi con PayPal e aiutarmi a continuare a pubblicare più contenuti come questo. Grazie!
Hai dubbi o problemi? Ti aiutiamo noi!
Se vuoi rimanere sempre aggiornato, iscriviti al nostro canale Telegram.Se vuoi ricevere supporto per qualsiasi dubbio o problema, iscriviti alla nostra community Facebook o gruppo Telegram.
Cosa ne pensi? Fateci sapere i vostri pensieri nei commenti qui sotto.
Ti piace quello che leggi? Per favore condividilo con gli altri.