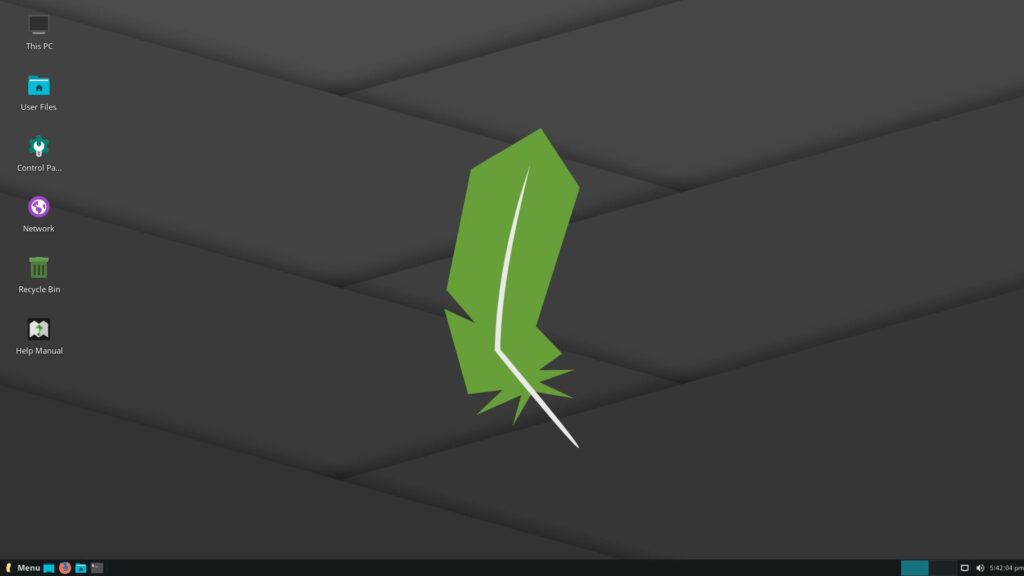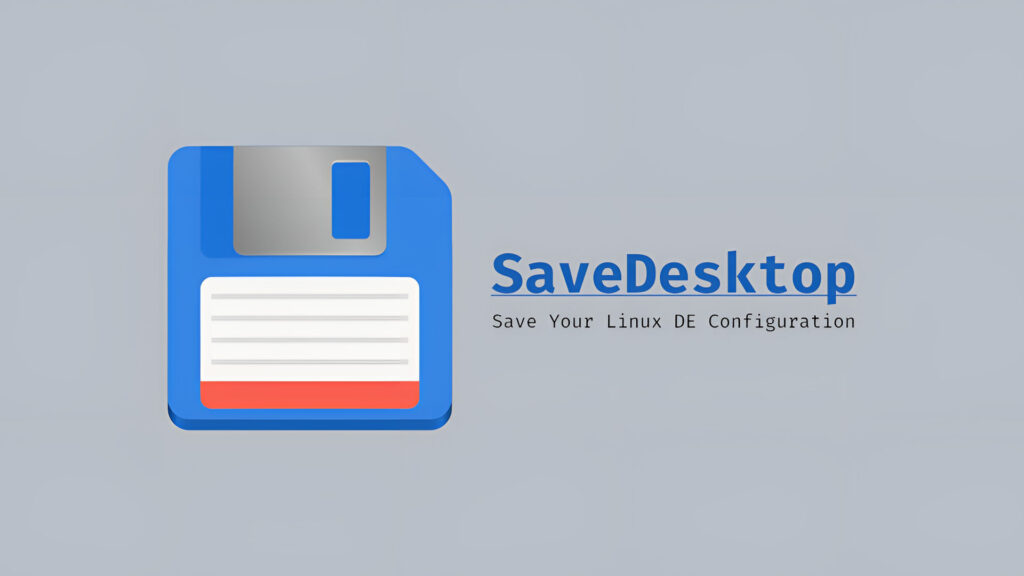Guida Ubuntu 15.10: cosa fare dopo l’installazione
Il nuovo rilascio di Ubuntu 15.10, è finalmente tra noi, pronto ad essere installato sui nostri PC.
Anche se non si tratta di un rilascio LTS e moltissimi non si separeranno facilmente dal rilascio LTS, vediamo insieme cosa possiamo fare per ottenere il massimo risultato in questa guida ad Ubuntu 15.10. Se abbiamo eseguito un’installazione pulita della distribuzione, ecco la nostra lista delle operazioni da effettuare nel post-installazione.
Per scaricare la distribuzione vi rimandiamo al nostro articolo di presentazione, dove sono presentate le novità e i link di download.
LEGGI ANCHE | Ubuntu 15.10: novità e download
Guida Ubuntu 15.10
Aggiornamenti preliminari e supporto lingua
Mentre si prende familiarità con il sistema, assicuriamoci di verificare il corretto funzionamento dello strumento di aggiornamento (Aggiornamenti software), per verificare la presenza di eventuali update utili rilasciati in seguito al rilascio. Conviene tenere sempre aggiornato il proprio sistema, anche se abbiamo appena effettuato un’installazione pulita. Il sistema di aggiornamento ci notificherà periodicamente la presenza di update per il nostro sistema, ma possiamo controllare gli aggiornamenti anche manualmente.
Sistema operativo non completamente tradotto in italiano? Con il tool Supporto lingue (ricercabile in Dash) possiamo aggiungere eventuali pacchetti lingua mancanti per sistema operativo e programmi. Basta aprire i tool e cliccare su Installa nella finestra che comparirà in automatico in assenza di pacchetti lingua.

Personalizzare il desktop Unity
Il PC è nostro e possiamo adattare il desktop di Ubuntu ai nostri gusti e alle nostre necessità. La prima personalizzazione è cambiare lo sfondo del desktop, scegliendo uno dei dodici splendidi sfondi inclusi in 15.10. Basta premere con il tasto destro del mouse sullo sfondo del desktop e usare la voce Cambia sfondo scrivania.

Possiamo ottenere una personalizzazione più mirata con le altre opzioni accessibili nella stessa pagina degli sfondi.
Da qui è possibile:
- Passare a un tema diverso
- Regolare le dimensioni e il comportamento del launcher
- Abilita gli spazi di lavoro e le icone del desktop
- Mettere i menu dei programmi nelle singole finestre (invece di trovarli sempre sulla barra in alto)

Installare il driver proprietari della scheda grafica
Ubuntu è fornito di driver open source compatibili con la maggior parte delle schede grafiche, in grado di offrire delle performance accettabili per gli effetti grafici e l’accelerazione hardware dei browser web.
Ma se avete intenzione di giocare agli ultimi giochi di Steam, guardare video in FullHD senza scatti o necessitate di lavorare con i software che supportano l’accelerazione hardware consigliamo di abilitare i driver più recenti disponibili per la scheda video e per le altre eventuali componenti “closed source”.
Ubuntu rende l’installazione di questi driver davvero alla portata di tutti:
- Digitate Driver sulla Dash e aprite Driver aggiuntivi
- Nella scheda che si apre aggiungete la spunta al driver che volete utilizzare, possibilmente quello etichettato come “Testato”
- Cliccate in basso su Applica modifiche
- Al termine basta riavviare il PC

Abilitare codec multimediali, Java e Flash
I formati più popolari per i file audio/video (mp3, m4a, mov, mkv) funzionano bene in Ubuntu, ma molti codec sono brevettati e non possono essere inseriti in Ubuntu per motivi legali.
Per aggiungere il supporto a Java e Flash (quest’ultimo integrabile in Firefox), ai font Microsoft e ai codec per riprodurre qualsiasi file multimediale possiamo installare tutto il necessario rapidamente usando il seguente comando da terminale.
sudo apt-get install ubuntu-restricted-extras
Gestire la privacy del nostro sistema
La Dash è un grande “hub” per la ricerca di qualsiasi cosa sul PC, sia esso un file PDF salvato sul computer o le previsioni del tempo di una città qualsiasi sulla Terra. Ma la diversità dei dati che la Dash raccoglie nel giro di poche ricerce potrebbero non soddisfare la privacy di tutti. Si consiglia gestire questo aspetto e limitare ciò che si può vedere nella dash (rimarrà solo la ricerca dei programmi). Per interrompere determinati file e cartelle dalla ricerca nella Dash e/o disabilitare tutti i risultati ‘on-line’ restituiti portiamoci nella sezione Sicurezza e Privacy in Impostazioni di sistema.
Qui troverete tutti gli strumenti e opzioni necessarie:
- per scegliere quali app e file possono essere ricercati nella Dash;
- richiedere una password al risveglio dalla sospensione;
- disattivare l’invio di segnalazioni di errori a Canonical;
- disattivare tutte le funzioni “on-line” del Dash.

Le applicazioni indispensabili per iniziare
Possiamo installare su Ubuntu software indispensabili e molto famosi come Skype, Spotify e Dropbox. Buona parte di questi software possono essere installati tramite pacchetti DEB. Google Chrome è un must se si desidera guardare video su Internet, visto che beneficia della più recente e sicura versione di Flash Player. La maggior parte di queste applicazioni sono disponibili per il download dai rispettivi siti web e possono essere installati su Ubuntu con un paio di clic.
DOWNLOAD | Google Chrome
DOWNLOAD | Spotify
DOWNLOAD | Skype (scaricare la multiarch)
DOWNLOAD | Dropbox
Aggiungiamo altre applicazioni utili
Ubuntu viene fornito con molte applicazioni preinstallate tra cui: un browser web (Mozilla Firefox), un client di posta elettronica (Thunderbird), un lettore musicale (Rhythmbox), una suite per ufficio (LibreOffice), un client per BitTorrent (Transmission) e un client di messaggistica istantanea (Empathy Instant Messenger).
Possiamo aggiungere nuove applicazioni in maniera semplice sia dall’Ubuntu Software Center che dai siti dei programmi che forniscono direttamente il DEB da installare.
Tra quelle più famose che consiglio di provare segnalo:
- VLC – media player versatile
- Steam – Piattaforma di distribuzione giochi
- Geary – Gestore email semplice e leggero
- GIMP – editor di immagini avanzato molto simile a Photoshop
- Clementine – Elegante, lettore musicale pieno di funzionalità
- Chromium – versione open-source di Google Chrome
L’Ubuntu Software Center fornisce un grande numero di applicazioni, molte delle quali sono gratuite, non abbiate paura di provarle tutte! Per approfondire il discorso con le applicazioni disponibili su Ubuntu vi rimando ai nostri articoli dedicati.
- I migliori programmi per Ubuntu da provare su proprio PC
- I migliori programmi per guardare la TV in streaming su Ubuntu
- I migliori programmi di video editing per Linux
- 6 semplici applet da avere su Ubuntu
- Convertire video su Linux: i migliori programmi
- Installare Telegram con interfaccia grafica su Ubuntu
- Effettuare screenshot ”al volo” utilizzando Shutter e la tastiera
- Integrare Google Drive su Ubuntu
Per qualsiasi altra informazione basta effettuare una ricerca sul nostro sito, Chimera Revo è pieno di articoli e approfondimenti a riguardo.
L’articolo Guida Ubuntu 15.10: cosa fare dopo l’installazione appare per la prima volta su Chimera Revo – News, guide e recensioni sul Mondo della tecnologia.
Se vuoi sostenerci, puoi farlo acquistando qualsiasi cosa dai diversi link di affiliazione che abbiamo nel nostro sito o partendo da qui oppure alcune di queste distribuzioni GNU/Linux che sono disponibili sul nostro negozio online, quelle mancanti possono essere comunque richieste, e su cui trovi anche PC, NAS e il ns ServerOne. Se ti senti generoso, puoi anche donarmi solo 1€ o più se vuoi con PayPal e aiutarmi a continuare a pubblicare più contenuti come questo. Grazie!
Hai dubbi o problemi? Ti aiutiamo noi!
Se vuoi rimanere sempre aggiornato, iscriviti al nostro canale Telegram.Se vuoi ricevere supporto per qualsiasi dubbio o problema, iscriviti alla nostra community Facebook o gruppo Telegram.
Cosa ne pensi? Fateci sapere i vostri pensieri nei commenti qui sotto.
Ti piace quello che leggi? Per favore condividilo con gli altri.