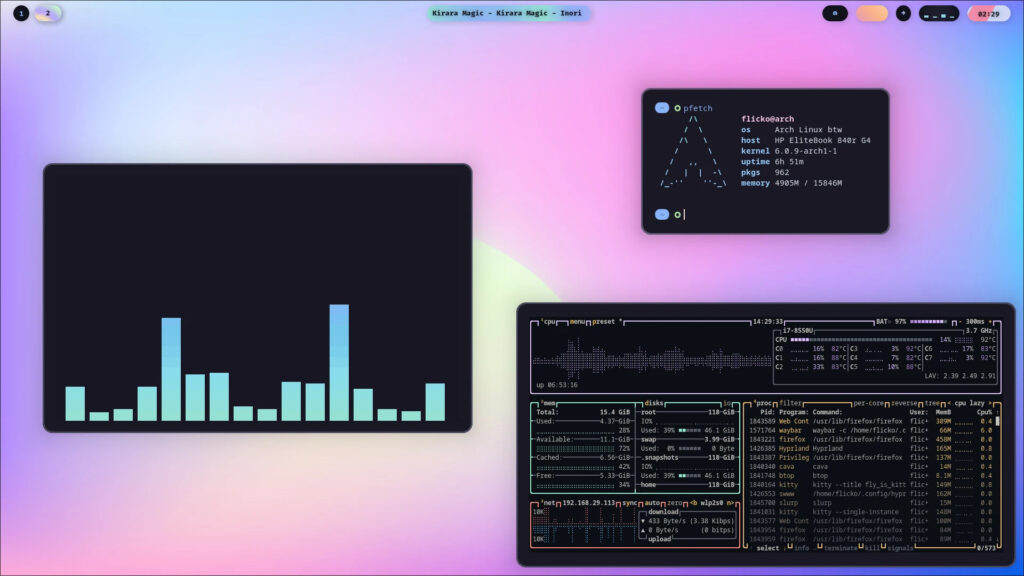Aggiornare a Windows 10 senza perdere i programmi: i migliori consigli
Finalmente avete messo le mani sulla vostra copia di Windows 10 e non vedete l’ora di aggiornare? Bene, a questo punto è necessario chiedersi una cosa fondamentale: che fine farà tutto ciò che ho installato sul sistema operativo precedente? La risposta è semplice: se deciderete di effettuare un aggiornamento diretto, sarà Windows 10 ad occuparsi di preservare tutti i programmi, le impostazioni e le eventuali app già presenti sul sistema operativo, oltre che chiaramente i dati personali.
Nel caso però decideste di aggiornare dando comunque una ripulita al sistema, a prescindere che decidiate (reimpostazione) o meno (reinizializzazione) di conservare i dati personali, programmi installati e impostazioni verranno irrimediabilmente perse e vi ritroverete con un sistema operativo nuovo di zecca seppur vuoto. Domanda numero due: esiste comunque un modo di preservare programmi e impostazioni anche reimpostando o reinizializzando il sistema?
Purtroppo per la personalizzazione dei vari aspetti del sistema operativo c’è poco da fare se non usare un software di migrazione completa (solitamente programmi del genere costano tantissimo ed hanno un certo margine di rischio, seppur con un supporto utente che definire efficiente è riduttivo); la soluzione economica, invece, è quella di annotare prima dell’aggiornamento tutti i tweak e le personalizzazioni applicate sul vecchio sistema operativo e riapplicarle, ove possibile, a Windows 10. Discorso diverso può essere invece fatto per i programmi, le app Modern o Universal (Windows 8 e Windows 8.1) ed i driver: anche se con un possibile (ma piccolo) margine d’errore, grazie ad appositi software gratuiti è possibile creare backup completi dei programmi, delle app, delle relative impostazioni e dei driver da trasferire con pochi click sul neo-installato Windows 10.
Vedremo in basso come fare, anche se a mio avviso la procedura più rapida è quella di eseguire un aggiornamento di sistema e non un’installazione pulita (il punto 1).
Aggiornare a Windows 10 senza perdere i programmi
Metodo 1: aggiornamento diretto da sistema operativo precedente
Come succede già da qualche tempo, eseguire un aggiornamento diretto da Windows 7, 8 o 8.1 a Windows 10, che sia utilizzando la procedura suggerita dal sistema operativo se si è prenotato l’aggiornamento oppure utilizzando il software di creazione di supporto per l’installazione, lascia intatti file personali e programmi utente.
Quindi, qualsiasi possa essere il metodo scelto per l’aggiornamento, il supporto di installazione di Windows 10 (file, disco o chiavetta che sia) è in grado di identificare un’installazione precedente di Windows 7 o Windows 8.1 e limitarsi ad aggiornare il sistema lasciando intatto tutto il resto: se cercate un metodo rapido per aggiornare pur senza perdere nulla, il presente è quello consigliato.
Procedura assolutamente semplice: basta avviare il programma di aggiornamento scelto (oppure avviare il PC dal supporto di installazione di Windows 10), selezionare l’opzione per aggiornare il sistema operativo precedente e, tramite le istruzioni a schermo, scegliere di mantenere intatti file, programmi e impostazioni!
Metodo 2: reinstallazione pulita + software per backup
Se vi rendete conto che l’aggiornamento a Windows 10 può essere un’ottima occasione per dare una ripulita all’intero dispositivo, il consiglio è quello di eseguire una installazione pulita partendo dal sistema operativo precedente: ciò comporterà la perdita di programmi e impostazioni (Windows 10 è invece in grado di preservare i file dell’utente), ma con qualche workaround è possibile minimizzare l’impatto e velocizzare notevolmente le operazioni.
Andremo a salvare per primi i driver, poi i programmi. Sfortunatamente per le impostazioni c’è poco da fare, se non annotare tutte le modifiche manuali eseguite e ripeterle a sistema operativo installato.
Step 1: I driver
Per salvare tutti i driver presenti sulla macchina ci viene in aiuto un pratico tool, tale DriverBackup, che permette in pochi click di mettere al sicuro tutti i driver presenti sul proprio computer e reinstallarli su un altro sistema operativo con sforzo davvero minimo. Potrete trovare un’esauriente guida a DriverBackup nel nostro precedente articolo:
LEGGI ANCHE | Come salvare tutti i driver del computer in un click
Step 2: I programmi desktop
Anche in questo caso ci viene in aiuto un’applicazione in grado di creare il backup di tutti i programmi installati sul nostro sistema operativo con le relative personalizzazioni presenti nel registro (il che può essere un bene o un male, ai posteri l’ardua sentenza) e replicarli facilmente su un secondo sistema operativo. Questo programma risponde al nome di CloneApp, e può essere scaricato in versione portable sotto forma di archivio compresso dalla pagina in basso.
DOWNLOAD | CloneApp Portable
Una volta scaricato e decompresso l’archivio in una posizione comoda (possibilmente sul desktop), bisognerà entrare nella cartella creata ed eseguire il file CloneApp.exe: comparirà una finestra simile a quella in basso.

A questo punto, dalla parte sinistra della finestra, selezionate i programmi e/o le impostazioni delle componenti Windows di cui volete creare il backup, dopodiché fate click su Run CloneApp. Partirà il processo di backup, che potrebbe durare da pochi minuti a diverse ore a seconda della quantità di applicazioni selezionate e della velocità del dispositivo.
Una volta completata la procedura, prendete l’intera cartella di CloneApp che avete posizionato sul desktop in precedenza – è lì che andrà a finire il backup dei programmi – e spostatela su un dispositivo esterno abbastanza capiente. Quando avrete installato Windows 10, non vi resterà che copiare quella cartella in una posizione comoda (magari di nuovo sul desktop), ri-eseguire CloneApp, selezionare sempre da sinistra le applicazioni da ripristinare (il programma riconoscerà automaticamente i backup creati) e cliccare su “Restore” per copiarli sul nuovo sistema.
Per risparmiare spazio, potrete a questo punto eliminare l’archivio contente i programmi salvati dal precedente sistema operativo.
Step 3: le app Modern – Universal (solo Windows 8.1)
Se avete deciso di portare con voi su Windows 10 anche le app Modern installate in Windows 8.1, sappiate che esiste un programma che con la stessa meccanica di CloneApp permette di salvarle e ricopiarle al volo sul nuovo sistema operativo: questo prende il nome di Windows 8 Apps Data Backup e può essere scaricato dal link in basso (richiede che sul sistema sia presente .NET Framework 4.5).
DOWNLOAD | Windows 8 Apps Data Backup
Una volta scaricato il programma, è necessario chiudere tutti gli altri programmi in esecuzione dopodiché avviarlo con i privilegi di amministratore (click destro > Esegui come amministratore) e, nella finestra che compare, selezionare la voce Backup. Apparirà un pannello come quello che segue:
Selezionate ora le app di cui intendete creare il backup, dopodiché cliccate sul tastone “Backup” e confermate la volontà di creare un archivio zip (potrebbe impiegare più tempo, ma è il metodo più comodo ed affidabile); scegliete quando richiesto un percorso di salvataggio e, una volta completata l’operazione, salvate sia il programma che l’archivio creato in un dispositivo esterno.

Ripristinare il backup è piuttosto semplice: copiate programma ed archivio sul nuovo sistema operativo, dopodiché eseguitelo e rispondete “Si” alla domanda “Is your backup a zip file?”. Quando richiesto selezionate l’archivio creato in precedenza, mettete il segno di spunta sulle applicazioni che intendete ripristinare e fate click su “Restore Now”.

Attendete il completamento della procedura e vi ritroverete installate tutte le app sul nuovo sistema operativo! Per risparmiare spazio, potrete a questo punto eliminare l’archivio contente le app salvate dal precedente sistema operativo.
In conclusione…
Come ho già specificato dall’inizio, a mio avviso il metodo più sicuro per mantenere file, programmi ed impostazioni è l’aggiornamento diretto a Windows 10 dal sistema operativo precedente: la procedura offerta da Microsoft non ha particolari problemi e, a meno di rare eccezioni, può essere portata a termine a buon fine e restituire un dispositivo aggiornato e completamente funzionante.
Nel caso in cui il precedente sistema operativo fosse troppo “sporco” e si presentasse la necessità di eseguire una installazione pulita, allora la strada più veloce è senza dubbio quella di delegare ad un programma il backup di driver, programmi ed app da ripristinare in seguito; certo, procedure del genere comportano anche un certo rischio poiché qualche software potrebbe aver problemi di “clonazione”, tuttavia – sempre a mio personale e modesto parere – è meglio tentare questa strada che creare manualmente una lista dei programmi (lo si può fare anche con PowerShell, volendo) e solo in seguito scaricarli ed installarli uno per uno!
L’articolo Aggiornare a Windows 10 senza perdere i programmi: i migliori consigli appare per la prima volta su Chimera Revo – News, guide e recensioni sul Mondo della tecnologia.
Se vuoi sostenerci, puoi farlo acquistando qualsiasi cosa dai diversi link di affiliazione che abbiamo nel nostro sito o partendo da qui oppure alcune di queste distribuzioni GNU/Linux che sono disponibili sul nostro negozio online, quelle mancanti possono essere comunque richieste, e su cui trovi anche PC, NAS e il ns ServerOne. Se ti senti generoso, puoi anche donarmi solo 1€ o più se vuoi con PayPal e aiutarmi a continuare a pubblicare più contenuti come questo. Grazie!
Hai dubbi o problemi? Ti aiutiamo noi!
Se vuoi rimanere sempre aggiornato, iscriviti al nostro canale Telegram.Se vuoi ricevere supporto per qualsiasi dubbio o problema, iscriviti alla nostra community Facebook o gruppo Telegram.
Cosa ne pensi? Fateci sapere i vostri pensieri nei commenti qui sotto.
Ti piace quello che leggi? Per favore condividilo con gli altri.