BubbleUPnP e Chromecast: inviamo un film dal PC al TV
Nella precedente guida a Chromecast abbiamo visto i migliori consigli per sfruttare al massimo la nuova chiavetta HDMI di Google, ma nonostante tutti i vantaggi che mi offriva il Chromecast rimaneva al sottoscritto un piccolo rammarico: per poter vedere i contenuti presenti sul PC desktop dovevo obbligatoriamente essere presente davanti al PC per avviare il WebPlayer e trasmetterlo da una scheda di Chrome al Chromecast. Ero ancora legato alla tastiera e al mouse per potermi gustare un film in salotto!
Non soddisfatto pienamente nemmeno della qualità della trasmissione di una scheda (ne abbiamo già parlato, è una feature sperimentale al momento) ho deciso di cercare un’alternativa valida, che mi permettesse di sfruttare le capacità UPnP del Chromecast e gestire in maniera molto più comoda la mia raccolta.
Ci sono svariati modi per inviare un flusso audio/video su rete via UPnP ma i risultati erano alquanto deludenti: il Chromecast supporta solo alcuni codec per la riproduzione dei flussi audio/video, inevitabilmente mi scontravo con problemi d’incompatibilità, e per convertire il video dovevo giustamente tornare al PC!
Ho cercato e sperimentato e alla fine ho trovato una configurazione ottimale per condividere tutta la nostra libreria (con film, musica e immagini) senza patemi e con una semplicità oserei dire assurda!
Dopo aver letto questa guida non avrete più scuse per non comprare il Chromecast.
BubbleUPnP e Chromecast: inviamo un film dal PC al TV
Prerequisiti
Prerequisito importante è avere ovviamente il Chromecast già pronto e configurato a dovere. Altro prerequisito è un PC abbastanza potente con almeno una CPU quad-core da 1.5 GHz e un collegamento ad Internet via Router WiFi; le altri componenti non sono strettamente necessarie, basta avere il minimo consigliato per far girare egregiamente Windows 7 o 8.1.
Sul nostro PC dovremo installare un valido Media Server compatibile con DLNA o UPnP; questo programma è indispensabile per catalogare i nostri file e le nostre cartelle multimediali. C’è una vasta scelta di programmi su Windows, ma ho deciso di puntare sul programma già consigliato nella precedente guida perché gratuito e multi-piattaforma: Plex Media Server.
DOWNLOAD | Plex Media Server
In fase di configurazione inseriamo tutte le cartelle del nostro PC contenenti video, film, immagini e musica, ignorando ogni altra voce. Su Plex dobbiamo solo ed esclusivamente creare la nostra libreria che condivideremo sul Chromecast.
TIPS: inserite anche le cartelle di download di eMule e Torrent all’interno della vostra raccolta, per indicizzare anche il materiale fresco scaricato via P2P.
Terminata la configurazione del Media Server, dobbiamo installare un server per convertire ed inviare i file indicizzati da Plex al Chromecast nel giusto formato. Per facilitarci il compito ho scelto un server UPnP gestibile completamente da smartphone o tablet Android: BubbleUPnP
DOWNLOAD PC | BubbleUPnP
DOWNLOAD ANDROID | BubbleUPnP
Installiamo entrambi, rispettivamente su PC e mobile.
Il server UPnP scelto offre su PC un server gratuito con strumenti open source per la codifica da PC (ffmpeg); il client su Android permette inviare i contenuti al Chromecast. Di default è possibile trasmettere gratuitamente fino a 20 minuti di contenuti al Chromecast, scaduti i quali è necessario acquistare una licenza d’uso per continuare ad usarlo.
Se non siete convinti della bontà del programma provatelo e sfruttate al massimo questi 20 minuti di prova per saggiare le capacità (i 20 minuti vengono resettati ad ogni riavvio dell’app da mobile), ma fidatevi se parte tutto durante le prove correte ad acquistare quest’app, è praticamente indispensabile per il Chromecast.
Link acquisto licenza | BubbleUPnP (3,5 €)
Configurazione
Configurazione da PC
Installati ed avviati i due server su PC, non dovrete fare nient’altro! I due programmi funzionano in background, senza la minima interazione dell’utente. Assicuratevi solo che siano impostati in autoavvio con il sistema (sono molto leggeri e non intaccano minimamente le performance d’avvio).
Per farlo controlliamo con il tasto destro sull’icona in systray di Plex alla corrispondente voce

Per BubbleUPnP non esiste icona di riferimento sulla systray, ma possiamo all’occorrenza controllare l’avvio del server cliccando sull’icona presente sul desktop.

Si aprirà una pagina di configurazione basilare, dove potremo vedere la situazione del server
Controlliamo il tab Media Servers per verificare il corretto riconoscimento di Plex (o qualsiasi altro media server voi adottiate; sono supportati: Serviio, Real Player Cloud, XBMC e molti altri)

Lasciamo i restanti tab con le impostazioni di default.
Da PC abbiamo finito, ora ci sposteremo nel cuore di BubbleUPnP, l’app da Android!
Configurazione da app Android
BubbleUPnP mostra tutto il suo potenziale solo dall’app mobile.
NOTA BENE: il device con Android deve essere connesso alla stessa rete WiFi del PC configurato con il media server e dove abbiamo configurato il Chromecast.
Una volta aperta l’app spostiamoci in basso sul tab Devices

Se abbiamo effettuato bene il nostro lavoro di configurazione sul PC vedremo apparire nella schermata Renderers il nome del nostro Chromecast, mentre nella schermata Libraries il media server Plex. Selezioniamo entrambe le voci per sincronizzare BubbleUPnP con il Chromecast (entrambe le voci di questa schermata devono essere attivi con il segno di spunta).
Sulla carta non dobbiamo fare nient’altro: ora il nostro smartphone è diventato un “telecomando UPnP” in grado di prelevare qualsiasi file della nostra raccolta gestita dal Media Server Plex, convertire in tempo reale i file non compatibili e visualizzare il tutto su Chromecast alla massima qualità disponibile per tale dispositivo. Decisamente un bel passo in avanti rispetto alla condivisione del tab con il Webserver di Plex!
Clicchiamo sul tasto Menu (in alto a destra) -> Settings per accedere alle impostazioni avanzate per il Chromecast

Qui potremo regolare le capacità del transcoder di convertire più o meno velocemente il flusso diretto al Chromecast, il bitrate del nostro video, l’aggiunta dei sottotitoli, il demux dei flussi audio 5.1 e l’inserimento dei sottotitoli forzati da MKV o MP4
Con le impostazioni di default si ottiene già una qualità molto alta senza il benché minimo scatto, rallentamento o sfasamento dell’audio sul Chromecast. Se volete potete giocare con queste impostazioni per ottenere una qualità ancora più alta, se però notate dei problemi di stuttering o di blocchi della trasmissione potete provare ad aumentare la velocità di codifica (voce Video encoding speed) o ad abbassare il bitrate massimo (voce Max video bitrate).
Queste operazioni di codifica verranno effettuate in tempo reale dalla CPU del vostro PC desktop: più potente sarà la CPU utilizzata maggiore qualità e minore impatto sul sistema desktop avremo.
Collegata alla CPU è anche la qualità e l’intensità della nostra rete WiFi: più lontano saranno i vari dispositivi della rete più dovrete scendere nelle richieste video per la codifica.
Nei miei test ho riciclato un vecchio PC con CPU dual-core e 4 GB di RAM posizionato a circa 15 metri dal router WiFi e circa 10 metri dal Chromecast: impostando Video encoding speed su Ultrafast e bitrate massimo a 3000 Kbps sono riuscito a visualizzare decentemente qualsiasi video della mia raccolta, anche in queste situazioni estreme. La qualità non era il massimo ovviamente, ma era ancora apprezzabile (superiore alla qualità ottenibile tramite mirroring di un tab da Chrome).
Utilizzo
Per spiegare al meglio vi racconto uno scenario d’utilizzo tipico: un utente si sveglia la mattina e mette a scaricare sul suo fedele client P2P (sia esso BitTorrent o eMule poco conta) dei video interessanti da rivedere la sera al suo ritorno dal lavoro.
La sera, al ritorno, l’utente è troppo stanco anche solo per avvicinarsi al PC ed entra nella famosa “modalità divano”: si siede in salotto e non alza più.
Accende la TV con il Chromecast già inserito e avvia il suo fido BubbleUPnP da Android per controllare se i file che aveva messo a scaricare sul PC in camera sono completati (ricordiamoci che l’utente ha impostato Plex Media Server per indicizzare anche la cartella di download del client P2P).

L’utente accede al tab Library per visualizzare la sua intera raccolta multimediale, un tap su Video ed apre la cartella di suo interesse, contenente anche i nuovi video.
Ora basta un tap per aggiungere il file al tab Playlist e mandarlo in riproduzione sul Chromecast!

Nel tab Now Playing possiamo controllare comodamente dallo smartphone (o tablet) la riproduzione del video scelto sul TV, con la possibilità di mettere in pausa, stoppare, mandare avanti, indietro o in un punto a scelta del video senza problemi e soprattutto senza usare tastiera e PC!
TIPS: possiamo aggiungere anche i sottotitoli (integrati nel file video di partenza o presi su file esterno) nella schermata Now Playing cliccando sull’icona a forma di fumetto presente affianco al titolo del video

Il PC in camera nel frattempo è libero e può essere usato da altre persone, l’importante è che non svolgano alcuna attività che comprometta la porzione di CPU destinata alla transcodifica (tipo giochi 3D pesanti o altre conversioni video) e che non spengano il PC!
NOTA BENE: se lo smartphone si spegne o si scarica durante la riproduzione, la visualizzazione verrà immediatamente interrotta. Assicuratevi di avere il device con un quantitativo di carica superiore al 50%.
E gli utenti GNU/Linux?
Per fortuna gli strumenti descritti in questa guida sono multi-piattaforma e possiamo installarli tranquillamente anche su Ubuntu o qualsiasi altra distribuzione recente.
DOWNLOAD | Plex Media Server

Per il server di BubbleUPnP c’è il PPA apposito (previa installazione di openJDK)
sudo apt-get install openjdk-7-jre-headless sudo add-apt-repository ppa:bubbleguuum/bubbleupnpserver sudo apt-get update sudo apt-get install bubbleupnpserver
Il server sarà attivo subito dopo l’installazione; possiamo accedere alla schermata di configurazione da web al seguente indirizzo
http://localhost:58050
Il resto delle configurazioni sono identiche alla versione per Windows. Rispetto ai metodi descritti nell’altra guida con questo sistema è possibile inviare l’audio al Chromecast, anche se siamo su GNU/Linux!
Conclusione
Ero già soddisfatto dell’acquisto del Chromecast, ma dopo aver scoperto questa comodità molto geek e dall’aria ultramoderna non riesco più a farne a meno! Ora posso portare su Chromecast l’intera raccolta presente sul PC desktop senza problemi e con una qualità elevatissima, mai raggiungibile via Webserver! Mi siedo sul divano e faccio tutto da smartphone: sfido chiunque a trovare un’alternativa più semplice, immediata ed economica!
Ero ben consapevole di poter ottenere gli stessi risultati sfruttando DLNA e UPnP sui moderni SmartTV con WiFi, ma questi ultimi difficilmente avrebbero offerto il supporto a nuovi formati video e difficilmente si prestano ad una transcodifica in tempo reale, per di più ad un costo molto elevato!
BubbleUPnP mi ha lasciato piacevolmente sorpreso: un’applicazione che merita ad occhi chiusi l’acquisto (dovrebbe essere inclusa nel Chromecast di default!). La transcodifica è straordinariamente veloce e ben scalabile a qualsiasi sistema desktop grazie alle numerose impostazioni presenti nell’app; da smartphone si può riprodurre davvero qualsiasi cosa giri sul nostro PC e sfruttarlo come telecomando per il Chromecast è un piacere!
Quest’app si presta a numerosi utilizzi, anche molto avanzati, come potete vedere in questo video pubblicato dai volenterosi sviluppatori di quest’app.
Se ben configurato BubbleUPnP permette di catturare il suono da Spotify e altri client per lo streaming audio su Android per inviarlo anche al Chromecast! Non ho avuto il tempo per approfondire il discorso, ma se possibile ne riparleremo in un’altra avvincente guida dedicata al Chromecast.
Per chi fosse ormai convinto della bontà del dispositivo può acquistare il Chromecast su Amazon.it a 35 euro, spedizione inclusa.
ACQUISTO | Chromecast
IN alternativa possiamo usare solo Plex, visto il suo supporto natico a Chromecast.
LEGGI ANCHE | Plex for Android
L’articolo BubbleUPnP e Chromecast: inviamo un film dal PC al TV appare per la prima volta su Chimera Revo – News, guide e recensioni sul Mondo della tecnologia.
Se vuoi sostenerci, puoi farlo acquistando qualsiasi cosa dai diversi link di affiliazione che abbiamo nel nostro sito o partendo da qui oppure alcune di queste distribuzioni GNU/Linux che sono disponibili sul nostro negozio online, quelle mancanti possono essere comunque richieste, e su cui trovi anche PC, NAS e il ns ServerOne. Se ti senti generoso, puoi anche donarmi solo 1€ o più se vuoi con PayPal e aiutarmi a continuare a pubblicare più contenuti come questo. Grazie!
Hai dubbi o problemi? Ti aiutiamo noi!
Se vuoi rimanere sempre aggiornato, iscriviti al nostro canale Telegram.Se vuoi ricevere supporto per qualsiasi dubbio o problema, iscriviti alla nostra community Facebook o gruppo Telegram.
Cosa ne pensi? Fateci sapere i vostri pensieri nei commenti qui sotto.
Ti piace quello che leggi? Per favore condividilo con gli altri.














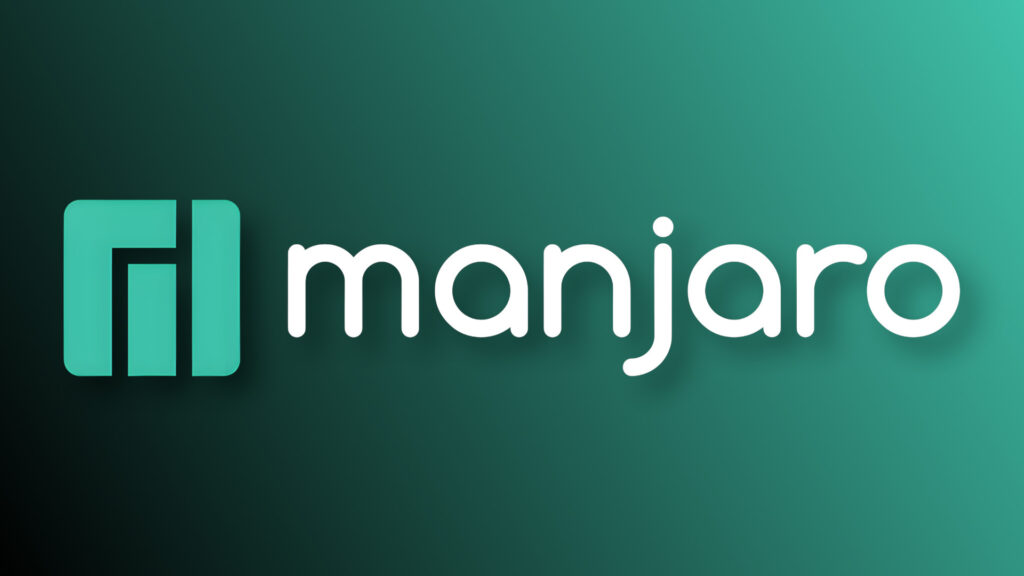





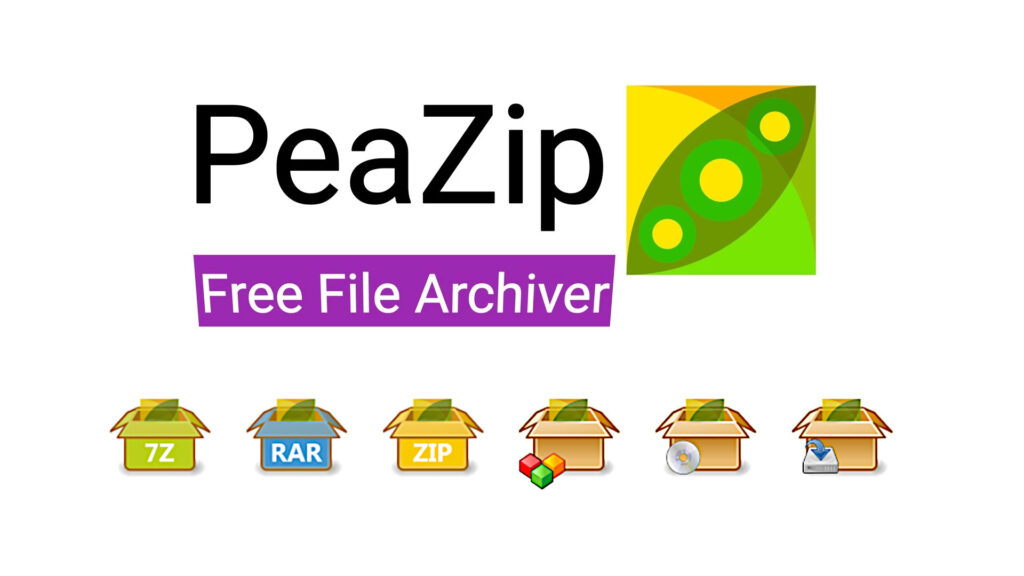











Salve a todossss… ho messo fra i miei preferiti questo sito.. complimenti perchè si vede che è ben fatto.. un saluto a tutti!