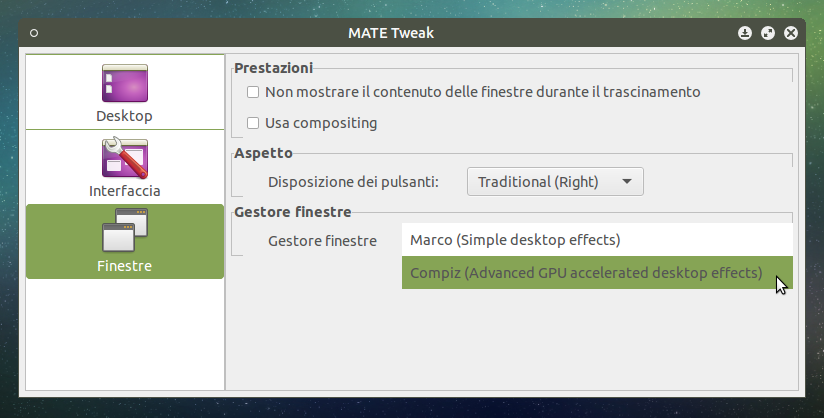Ubuntu MATE 15.04 – Guida post installazione
Ubuntu MATE 15.04 cosa installare per completarlo
Piccola guida post installazione per Ubuntu MATE 15.04 pensata per tutti quegli utenti che si avvicinano per la prima volta a questa distribuzione.
Fase 1: Abilitare i repository Partner di Canonical e aggiornare il sistema
Andiamo ad Altro Software e spuntiamo le voci relative ai repository Partner di Canonical.
Chiudiamo ora il tutto e andiamo ad aggiornare il sistema.
Lanciamo il terminale e diamo
sudo apt-get update && sudo apt-get upgrade
Installiamo dunque eventuali aggiornamenti proposti.
Fase 2: Installazione Codec, font microsoft, adobe flash, OpenJDK e il plugin per il browser
sudo apt-get install ubuntu-restricted-extras p7zip
sudo apt-get install openjdk-7-jre icedtea-7-plugin
In alternativa potrete installare la versione 8 dando
sudo apt-get install openjdk-8-jre
Fase 3: Messaggistica MSN, Skype, Twitter, gestione feed rss e Google
sudo apt-get install skype
Come client mail troviamo preinstallato l’ottimo Thunderbird quindi non c’è nulla da installare.
Fase 4: Altri browser e programmi p2p
Visto e considerati i problemi che sta avendo il manutentore di Chromium in Ubuntu e quelli connessi a flash player tanto vale usare Google Chrome.
sudo apt-get install amule
Se siete su rete fastweb installate Amule Adunanza con
sudo apt-get install amule-adunanza
Fase 5: Ufficio e svago
Se però avete intenzione di usarlo potete installarlo dando da terminale
sudo apt-get install libreoffice-base
Vi consiglio di installare anche il tema di icone per LibreOffice chiamato Sifr che è stato aggiunto a partire dalla versione 4.2 ma che su Ubuntu non si trova preinstallato.
Per farlo vi basterà dare da terminale
sudo apt-get install libreoffice-style-sifr
Una volta scaricato per abilitarlo su LibreOffice vi basterà andare su Strumenti, Opzioni, LibreOffice, Vista e li andare ad impostarlo.
Quello che manca è un editor di immagini avanzato. La scelta obbligata è quella di installare GIMP che potete installare dando da terminale
sudo apt-get install gimp
Se lavorate anche con le immagini vettoriali vi consiglio di installare Inkscape dando da terminale
sudo apt-get install inkscape
sudo apt-get install calibre
Fase 6: Media Player
Fase 7: Utility varie
Da terminale diamo
sudo apt-get install gdebi
sudo apt-get install ppa-purge
sudo apt-get install synaptic
sudo apt-get install build-essential
sudo apt-get install gparted
sudo apt-get install unetbootin
Fase 8: Completare l’installazione della lingua italiana
sudo apt-get install language-pack-it language-pack-gnome-it aspell-it myspell-it witalian
Fase 9: Abilitiamo Compiz
Su Ubuntu MATE 15.04 troviamo preinstallato ma non abilitato di default il tanto amato e odiato Compiz. A differenza delle precedenti versioni questa volta Compiz è stato patchato alla fonte in modo da avere piena compatibilità con MATE.
Abilitarlo è facilissimo. Basterà andare in Sistema, Preferenze, Aspetto e stile, MATE Tweak. Nella sezione Finestre andiamo ad abilitare la voce Compiz così come in figura.
Il desktop verrà ricaricato e verrà attivato compiz.
Fase 10: Proviamo nuovi setup per i pannelli
Altra novità di questa versione di Ubuntu MATE è la possibilità di avere diversi setup per i pannelli. Potremo infatti cambiare la disposizione dei pannell con un semplice clic.
La funzionalità è stata integrata in MATE Tweak nella sezione Interfaccia. Andiamo a Panel layouts e mettiamo quello che più ci aggrada
Diversi sono i layout preimpostati fra i quali troviamo anche uno (Eleven) che sfrutta Plank come launciatore inferiore (lo stesso programma usato su elementary). Se avete intenzione di installare Google Chrome sappiate che Plank litiga con questo programma, trovate maggiori info sul mio post elementary OS: fix icona duplicata di Google Chrome su Plank
Se vuoi sostenerci, puoi farlo acquistando qualsiasi cosa dai diversi link di affiliazione che abbiamo nel nostro sito o partendo da qui oppure alcune di queste distribuzioni GNU/Linux che sono disponibili sul nostro negozio online, quelle mancanti possono essere comunque richieste, e su cui trovi anche PC, NAS e il ns ServerOne. Se ti senti generoso, puoi anche donarmi solo 1€ o più se vuoi con PayPal e aiutarmi a continuare a pubblicare più contenuti come questo. Grazie!
Hai dubbi o problemi? Ti aiutiamo noi!
Se vuoi rimanere sempre aggiornato, iscriviti al nostro canale Telegram.Se vuoi ricevere supporto per qualsiasi dubbio o problema, iscriviti alla nostra community Facebook o gruppo Telegram.
Cosa ne pensi? Fateci sapere i vostri pensieri nei commenti qui sotto.
Ti piace quello che leggi? Per favore condividilo con gli altri.