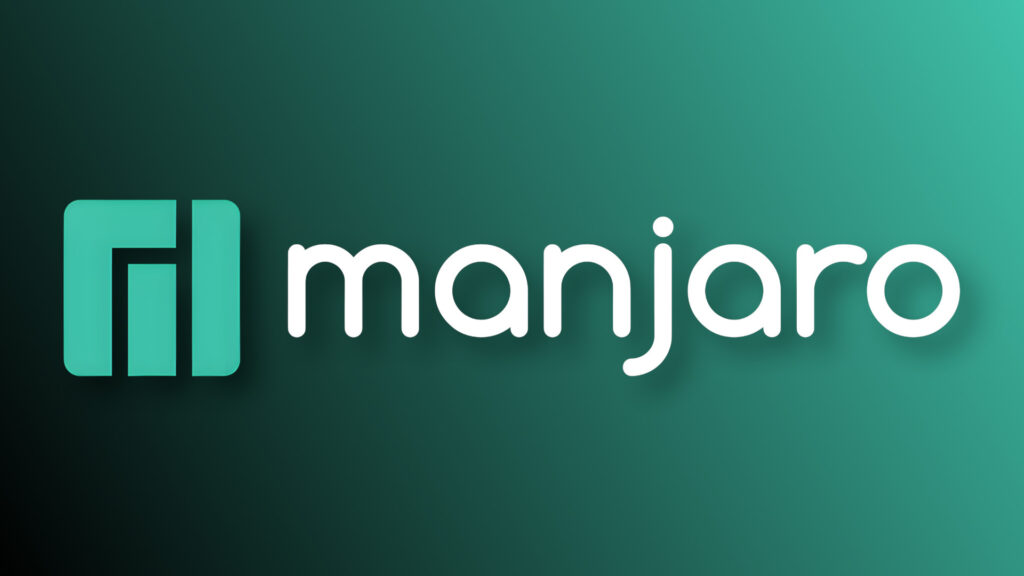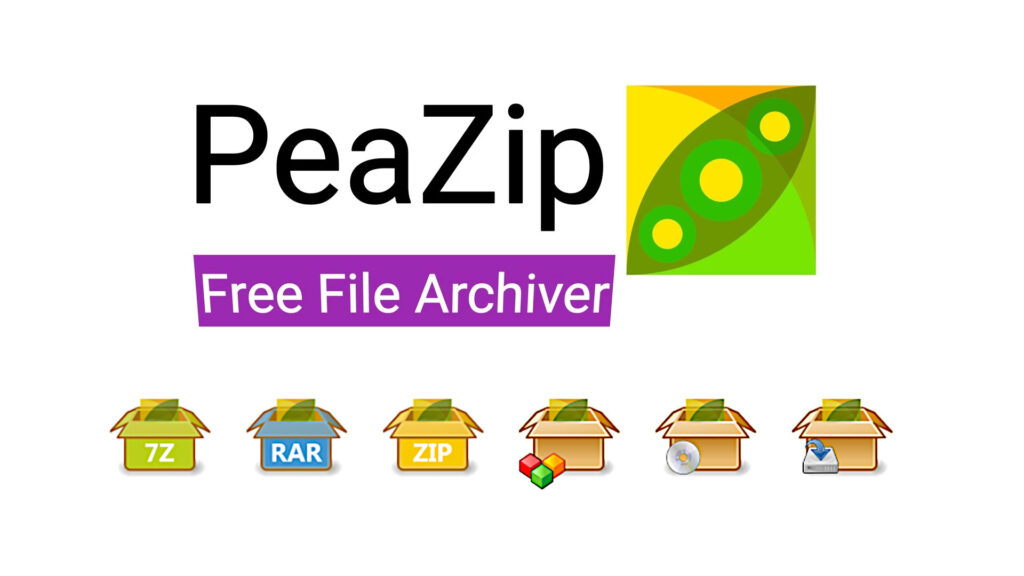Sincronizzare documenti importanti grazie a FreeFileSync
Tenere sincronizzati i nostri documenti più importanti fra PC fisso, notebook, chiavetta USB e dischi esterni può risultare molto difficile, nonostante la grande diffusione del cloud computing. Lo spazio offerto da tali siti spesso non è soddisfacente (almeno nelle versioni gratuite), e nell’applicazione di soluzioni più avanzate (sincronizzazione programmata incrementale) spesso è richiesto un ambiente o un programma operante fuori dalla rete Internet.
FreeFileSync è uno strumento completamente gratuito e open source grazie al quale potrete automatizzare l’intera operazione di sincronizzazione in pochi clic.
Numerosi i suoi punti di forza: è dotato di una buona interfaccia grafica, semplice da utilizzare per i principianti ma ottimo anche per gli utenti avanzati, che saranno felici di utilizzarlo anche da riga di comando. Compatibile con Windows, GNU/Linux e Mac OS X.
Per verificarne il funzionamento effettueremo delle prove di sincronizzazione su Ubuntu, ma il funzionamento del programma è identico anche su piattaforma Windows o Mac.
Per installarlo su Ubuntu (versione 12.04 o versioni superiori) potete utilizzare i seguenti comandi da terminale
sudo apt-add-repository ppa:freefilesync/ffs -y
sudo apt-get update&&sudo apt-get install freefilesync
Per Windows scarichiamo l’eseguibile da qui.
Per Mac OS scarichiamo l’eseguibile da qui.
Sincronizzazione manuale semplificata
Avviamo il programma digitando da Dash freefilesync
L’interfaccia del programma può essere divisa in 3 settori specifici:
- Albero delle cartelle: per accedere velocemente alla struttura delle cartelle da sincronizzare
- Mirror “Principale”: qui troviamo i file e le cartelle che abbiamo scelto, per sincronizzarle su altre postazioni o device esterni
- Mirror “Obiettivo”: cartelle o sub-cartelle da riempire con i dati del mirror Principale
La suddivisione per mirror è puramente generica, non esiste una via unica di sincronizzazione (con le impostazioni di default): i dati possono benissimo essere sincronizzati da Obiettivo a Principale, con scambio di dati bilaterale (ciò che non ha Principale viene sincronizzato da Obiettivo e viceversa).
Possiamo scegliere una cartella nel mirror principale seguito da 10 cartelle presenti su device diversi (LAN, Wi-Fi, PC e HD esterni) per avere gli stessi dati su tutti i device connessi al mirror Obiettivo.
Per il funzionamento del programma basta conoscere il funzionamento di pochi passaggi semplicissimi:
Scegliamo la cartella o le cartelle principali e le cartelle obiettivo dai rispettivi mirror
Avviamo il confronto delle cartelle per determinare cosa è sincronizzato premendo sul tasto Compara
Dopo un paio di minuti saremo pronti per sincronizzare; verifichiamo le operazioni da svolgere osservando il contenuto dei due mirror
La colonna centrale tra i due mirror ci permette di verificare quale tipo di sincronizzazione stiamo effettuando, la direzione dei file da sincronizzare ed eventuali conflitti di file più altre informazioni utili.
Avviamo la sincronizzazione premendo sul tasto in alto a destra (Sincronizza)
Possiamo modificare il tipo di sincronizzazione premendo sul tasto a forma d’ingranaggio
Numerose le opzioni offerte per soddisfare ogni esigenza
Nello specifico:
- Due vie: sincronizzazione bilaterale tra principale e obiettivo (in assenza di file o aggiornando i file già presenti con quello più recente o modificato)
- Mirror: sincronizzazione unilaterale tra principale e obiettivo, con copia speculare (cancellazione di eventuali file presenti solo in obiettivo)
- Aggiorna: sincronizzazione incrementale tra principale e obiettivo, con aggiunta dei soli file nuovi e modificati
- Personalizza: offre strumenti avanzati di sincronizzazione
Sincronizzazione automatica in tempo reale
E se volessimo automatizzare tutta la procedura? Sincronizzare in tempo reale le nostre modifiche? Freefilesync offre tutti gli strumenti del caso.
Effettuiamo tutti le settaggi nel programma e salviamo un file di batch della nostra configurazione
Nella dash di Ubuntu cerchiamo RealtimeSync
è sufficiente aprire il file batch di configurazione precedentemente salvato ed impostare il tempo per ogni sincronizzazione
La freccia indica il tempo di attesa per effettuare la sincronizzazione; impostando il tempo a 0 l’operazione verrà svolta in tempo reale. Premiamo Avvia per iniziare la sincronizzazione automatica, attiva finché non si spegne il programma o il PC.
L’articolo Sincronizzare documenti importanti grazie a FreeFileSync appare per la prima volta su Chimera Revo – News, guide e recensioni sul Mondo della tecnologia.
Se vuoi sostenerci, puoi farlo acquistando qualsiasi cosa dai diversi link di affiliazione che abbiamo nel nostro sito o partendo da qui oppure alcune di queste distribuzioni GNU/Linux che sono disponibili sul nostro negozio online, quelle mancanti possono essere comunque richieste, e su cui trovi anche PC, NAS e il ns ServerOne. Se ti senti generoso, puoi anche donarmi solo 1€ o più se vuoi con PayPal e aiutarmi a continuare a pubblicare più contenuti come questo. Grazie!
Hai dubbi o problemi? Ti aiutiamo noi!
Se vuoi rimanere sempre aggiornato, iscriviti al nostro canale Telegram.Se vuoi ricevere supporto per qualsiasi dubbio o problema, iscriviti alla nostra community Facebook o gruppo Telegram.
Cosa ne pensi? Fateci sapere i vostri pensieri nei commenti qui sotto.
Ti piace quello che leggi? Per favore condividilo con gli altri.