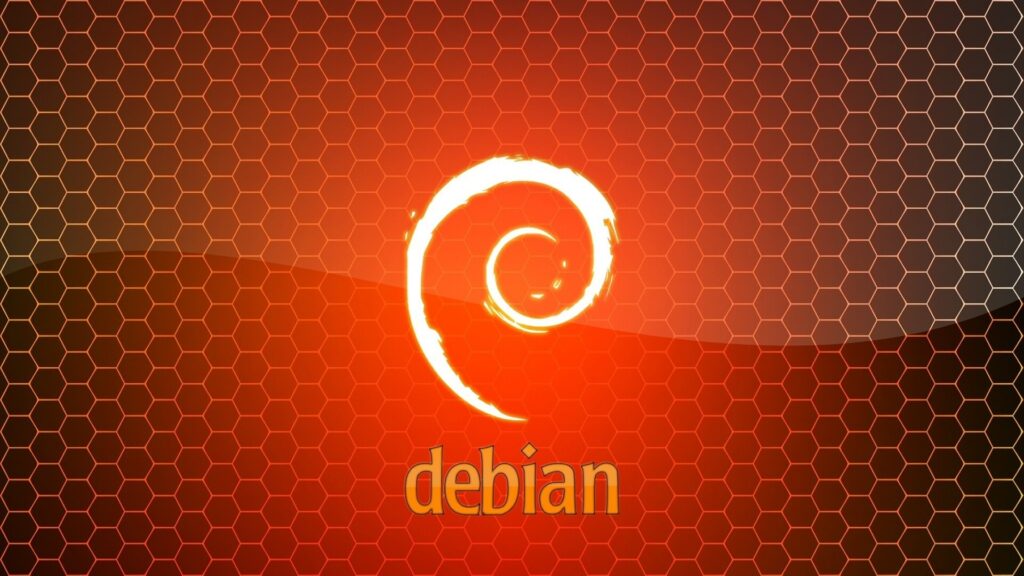Controllare Windows da remoto con Android
I nostri smartphone possono interfacciarsi con il PC classico con relativa semplicità: basta collegare un cavetto USB per accedere alla memoria interna (o microSD) e caricare o scaricare i nostri dati.
Se usiamo Windows come sistema operativo possiamo sfruttare un livello d’interazione molto più interessante specie in ambiente business: controllare il desktop di un PC a distanza (da remoto) con un device Android. In questa guida vedremo appunto come controllare Windows da remoto sfruttando un programma gratuito e un’app su Android; la guida è comunque compatibile anche con le precedenti versioni di Windows.
La guida sarà divisa in due parti: la configurazione su Windows e i passaggi da eseguire su Android.
Controllare Windows da remoto: configurazione da PC
Nel caso di Ubuntu abbiamo usato Vino, un programma integrato che fornisce un server VNC per controllare a distanza il nostro desktop; su Windows useremo invece un programma che implementi le specifiche di VNC anche sul sistema operativo Microsoft.
NOTA BENE: Windows offre anche RDP per il controllo remoto, ma è disponibile solo nelle versioni Professional di Windows essendo uno strumento riservato agli esperti del settore. RDP, per quanto si tratti comunque di un ottimo strumento, non verrà trattato perché non facilmente integrabile nella versione Home di Windows 8.1.
Per iniziare ho scelto di implementare in Windows 8.1 un server VNC open source: TightVNC, che possiamo scaricare di seguito.
DOWNLOAD | TightVNC
Scegliamo la versione in base al tipo di sistema in uso (32 bit o 64 bit).
La fase d’installazione è molto semplice, basta solo accettare la licenza GPL, scegliere l’installazione tipica e configurare le password d’accesso.
Impostiamo le due password come indicato:
- Nel campo Require password-based authentication inseriamo la password da usare per far connettere i client (nel nostro caso i device Android);
- Nel campo Protect control interface with an administrative password inseriamo una password per accedere all’interfaccia di controllo.
La password utile ai nostri scopi è la prima, ma il software richiede di configurare entrambe; scegliamo coscienziosamente due password diverse.
Sulla carta abbiamo già finito, non dobbiamo fare nient’altro; se interessati alle impostazioni possiamo aprire l’interfaccia di controllo dall’icona presente nella system tray di Windows ed inserendo la seconda password programmata.
Prima di proseguire è indispensabile recuperare l’indirizzo IP della macchina su cui è in esecuzione TightVNC; per farlo basta cliccare sull’icona di rete nella system tray con il tasto destro -> Apri Centro connessioni di rete e condivisione e clicchiamo sulla connessione attiva nel campo Connessioni.

Nella schermata che si aprirà (identica sia se usiamo WiFi che Ethernet) clicchiamo su Dettagli per ottenere l’indirizzo IP della macchina in uso.
Vediamo ora come accedere da remoto al desktop con un device Android.
Controllare Windows da remoto con Android
La migliore app gratuita da provare sul proprio dispositivo Android (e già trattata nella guida per il controllo remoto su Ubuntu) è sicuramente VNC Viewer, client sviluppato per Android dagli stessi ideatori di VNC e quindi ultra compatibile con tutti i server (compreso TightVNC).
Il Play Store è pieno di client per VNC, ma ho scelto VNC Viewer per la sua comodità ed immediatezza (ottimo anche per gli utenti alle prime armi). Compatibile con Android 2.1 o superiori.
DOWNLOAD | VNC Viewer
Per questa parte della guida il device Android e il PC devono essere sulla stessa rete locale per poter funzionare (WiFi o Ethernet).
Apriamo l’app e clicchiamo in basso sul simbolo a forma di + per avviare una nuova connessione.

Nella schermata successiva compiliamo i campi come segue:
- Nel campo Address inseriamo l’indirizzo IP della macchina da controllare da remoto;
- Nel campo Name inseriamo un nome di fantasia, utile a riconoscere il tipo di connessione.
- Lasciamo il campo Save Password spuntato per evitare di inserire la password ad ogni connessione.

Confermiamo la connessione tappando in basso sul baffetto di conferma.
Nella schermata successiva è sufficiente cliccare su Connect per avviare la connessione.

Dopo qualche secondo d’attesa ci verrà chiesto di inserire la password per controllare Windows da remoto: inseriamo quella scelta in fase di configurazione.
Finalmente potremo accedere al nostro desktop Windows direttamente dal dispositivo Android!
Lo schermo dello smartphone o del tablet mostrerà il nostro desktop senza alcuno sfondo (viene disattivato in automatico da TighVNC insieme agli effetti grafici) e il touchscreen del device funzionerà come un touchpad, con tanto di tasti virtuali che emulano la periferica di puntamento di un notebook. Con la barra superiore nera e trasparente potremo attivare in qualsiasi momento anche la tastiera, cosi da usare quella integrata in Android anche sul PC.
Potremo aprire programmi, ridurre ad icona, spegnere o riavviare la macchina con pochi clic. Lo zoom funziona con la classica mossa pitch-to-zoom.
Per chiudere la connessione basta cliccare sul tasto a forma di X nella barra nera trasparente; lo sfondo verrà ripristinato alla fine della sezione insieme agli effetti (disattivati per migliorare le performance).
Controllare Windows da remoto tramite Internet
La procedura è decisamente più difficile da effettuare poiché bisogna ottenere un indirizzo IP statico anche se abbiamo un indirizzo IP dinamico sulle ADSL, oltre che inoltrare correttamente le porte dietro un router.
Possiamo fornirci di un DynDNS gratuito, un vero e proprio “dominio” Internet che possa essere raggiunto dai nostri device anche se la nostra rete ( PC con Vino o altri server VNC) cambia IP sporadicamente.
Il miglior servizio gratuito è DynDNS.it.
LINK | DynDNS.it
La pagina e le guide sono in italiano, quindi non ci sarà nessun problema a configurarlo.
Per consentire l’accesso al nostro DynDNS dovremo configurare l’indirizzo IP ottenuto dal DynDNS per inoltrare il tutto verso il nostro indirizzo IP fisico del PC; per facilitare l’inoltro della porta possiamo impostare l’indirizzo IP fisso e le relative regole per le porte nelle impostazioni di TightVNC, nel tab Access Control.

La configurazione varia da router a router, una guida esaustiva per tutti è impossibile realizzarla, ma basta seguire le voci Port Forwarding e DDNS per configurare la maggior parte dei router.
Se la configurazione è attiva e funzionante, basterà inserire l’indirizzo IP statico DynDNS nel campo Address di VNC Viewer da Android.
Nota di sicurezza
Controllare il PC con i metodi esposti espone ad un problema di sicurezza: tutti i dati viaggiano “in chiaro” e, di conseguenza, un malintenzionato che riuscisse ad intercettare i pacchetti in transito potrebbe facilmente leggere i caratteri immessi con la tastiera e vedere le schermate, con conseguenze pericolose se inseriamo password e dati sensibili.
Il rischio è estremamente limitato se usate la rete cellulare 3G/LTE, ma in caso di Wi-Fi pubblica e non protetta da cifratura il pericolo è talmente concreto da sconsigliare vivamente ogni tipo di connessione VNC.
Al momento la cifratura è gestita su VNC solo in ambiente enterprise, integrarla non è semplice se non agendo con qualche hack di sistema.
L’articolo Controllare Windows da remoto con Android appare per la prima volta su Chimera Revo – News, guide e recensioni sul Mondo della tecnologia.
Se vuoi sostenerci, puoi farlo acquistando qualsiasi cosa dai diversi link di affiliazione che abbiamo nel nostro sito o partendo da qui oppure alcune di queste distribuzioni GNU/Linux che sono disponibili sul nostro negozio online, quelle mancanti possono essere comunque richieste, e su cui trovi anche PC, NAS e il ns ServerOne. Se ti senti generoso, puoi anche donarmi solo 1€ o più se vuoi con PayPal e aiutarmi a continuare a pubblicare più contenuti come questo. Grazie!
Hai dubbi o problemi? Ti aiutiamo noi!
Se vuoi rimanere sempre aggiornato, iscriviti al nostro canale Telegram.Se vuoi ricevere supporto per qualsiasi dubbio o problema, iscriviti alla nostra community Facebook o gruppo Telegram.
Cosa ne pensi? Fateci sapere i vostri pensieri nei commenti qui sotto.
Ti piace quello che leggi? Per favore condividilo con gli altri.