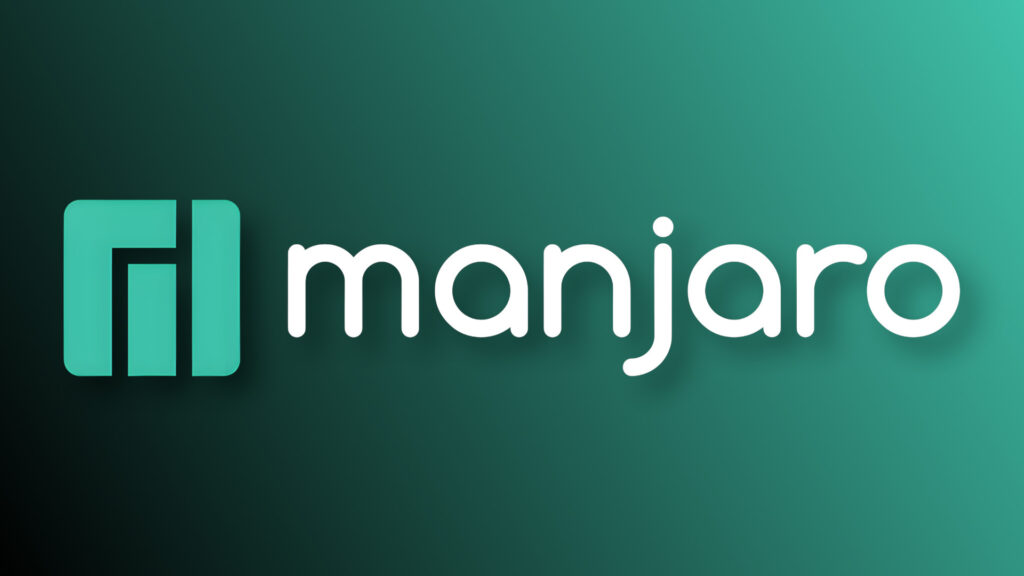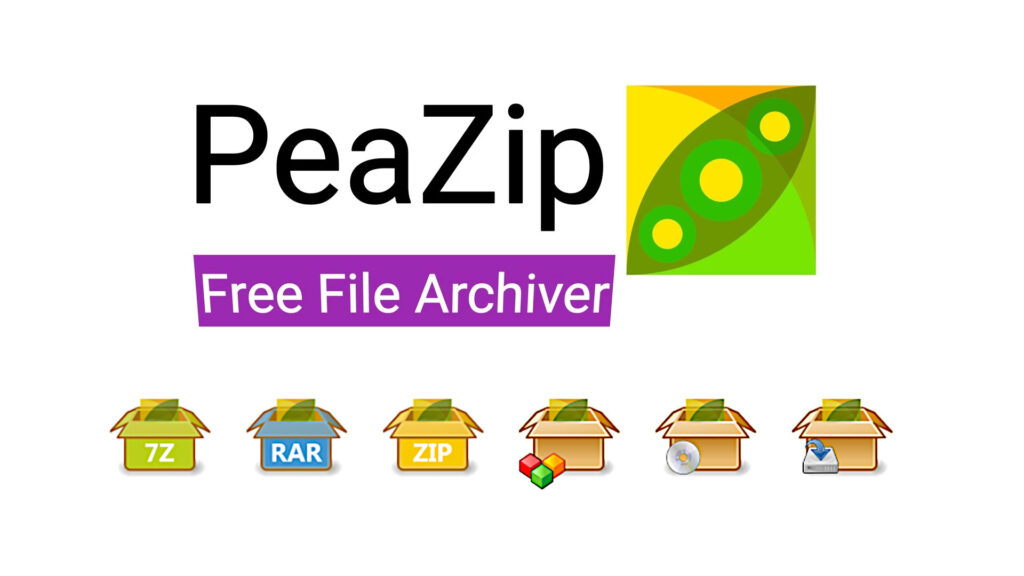Utilizzare smartphone Windows Phone come mouse per il PC
Se siete possessori di Windows Phone, immaginate la scena: avete un monitor bello grande e volete controllare il vostro PC, magari per sentire la musica o guardare qualche video, direttamente dal vostro divano… peccato che mouse e tastiera siano sulla scrivania. O, ancora, avete deciso di proiettare il vostro PC su un TV esterno e… avete bisogno di un mouse che non sia quello fisico.
Bene, questi sono soltanto due dei casi in cui si potrebbe voler utilizzare il proprio smartphone Windows Phone come mouse: ebbene sappiate che le app sullo store non mancano e che è possibile farlo con pochissimi problemi e, spesso, anche in maniera piuttosto semplice.
Vi segnaliamo quindi le migliori app per trasformare il vostro smartphone Windows Phone in un mouse per PC, tuttavia sono due le raccomandazioni da fare a priori:
- PC e smartphone dovranno essere collegati alla stessa rete;
- le app di seguito funzionano soltanto con PC Windows.
E se avete Android state tranquilli: abbiamo segnalato anche una serie di app per utilizzare smartphone Android come mouse per il PC!
Detto ciò, buona lettura.
TouchMouse (Smartphone Windows Phone come mouse per Mac e PC Windows)
Senz’altro si tratta dell’app più adatta ai nostri scopi e di quella col minor numero di funzionalità: TouchMouse di Logitech, infatti, non fa altro che esattamente il suo lavoro: trasforma il vostro smartphone Windows Phone in un mouse per PC Windows o Mac, corredato anche di tastiera!
Supportati lo scroll, il click destro, il click sinistro e il click centrale. La connettività è buona e la configurazione iniziale è davvero semplice: basterà installare ed avviare TouchMouse Server sul PC, installare TouchMouse su Windows Phone, aprirla e… semplicemente, seguire la procedura di configurazione automatica! E’ assolutamente necessario che il PC e il dispositivo Windows Phone siano collegati alla stessa rete wireless. L’app è totalmente gratuita e priva di pubblicità.
DOWNLOAD | TouchMouse
DOWNLOAD | TouchMouse Server (da installare sul PC)
PC Remote (Solo PC Windows)
Sicuramente la più nota tra le app che permettono di usare Windows Phone come mouse: compatibile con Windows XP, Windows Vista, Windows 7, Windows 8 e Windows 8.1, PC Remote permette sia di controllare il proprio PC a 360 sia di trasformare lo smartphone in un mouse (con supporto al click destro ed al multitouch) ed in una tastiera virtuale.
L’app in sé è piena di funzionalità – permette ad esempio di controllare direttamente i volumi, Windows Media Center, Youtube, trasferire file, usare il wake-on-lan e tanto altro, tuttavia tali funzionalità sono disponibili in maniera illimitata soltanto nella versione pro dell’app – la versione free, invece, è ad-supported e contiene forti limitazioni.
Tuttavia per utilizzare Windows Phone come mouse (o tastiera) PC Remote in versione free va più che bene: basterà scaricare, installare ed avviare l’applicazione server sul proprio PC, dopodiché scaricare l’app sul proprio Windows Phone, avviarla e seguire le semplici istruzioni che permetteranno di riconoscere e collegare il mouse remoto al PC. E’ indispensabile, almeno nella versione free, che lo smartphone e il PC siano collegati alla stessa rete wireless. Un’app che, per i nostri scopi, svolge alla grande il proprio dovere.
DOWNLOAD | PC Remote Free (Windows Phone Store)
DOWNLOAD | PC Remote Pro (2.99€, Windows Phone Store)
DOWNLOAD | PCRemoteServer (Da installare sul PC)
Mouse Remote (solo PC Windows)
Mouse Remote arriva dagli stessi publisher di PC Remote, con un set limitato di funzionalità rispetto alla precedente ma comunque notevole (controllo volume, supporto per i tasti rapidi, wake-on-lan e via dicendo). Anche questa volta l’app è disponibile sia in versione free che in versione PRO, con una sostanziale differenza: la versione free non prevede – almeno non al momento della stesura dell’articolo – banner pubblicitari ma ha un set di funzionalità estremamente limitato.
In parole povere, con Mouse Remote Free saremo in grado di utilizzare solo ed esclusivamente il mouse remoto e la tastiera, nient’altro: anche stavolta, ciò per i nostri scopi va più che bene.
Usare Mouse Remote è ugualmente semplice: anche questa volta basterà installare ed eseguire il server sul PC, installare l’app su Windows Phone e seguire la semplice procedura per il rilevamento automatico. Anche in questo caso è indispensabile che sia il PC che il Windows Phone siano collegati alla stessa wireless.
DOWNLOAD | Mouse Remote Free (Windows Phone Store)
DOWNLOAD | Mouse Remote Pro (1.99€, Windows Phone Store)
DOWNLOAD | PCRemoteServer (Da installare sul PC)
WowPad ATK (Solo PC Windows)
Questa è un’app sulla falsa riga delle precedenti, con una marcia in più: la versione free è infatti ad-supported (sono presenti banner) ma non ha nessun limite in fatto di funzionalità. WowPad ATK potrà trasformare il vostro dispositivo in una tastiera ed in un mouse (multitouch) a distanza, mostrare in real-time il contenuto dello schermo del vostro PC con tanto di supporto multi-monitor, supporta le gestures di Windows 7 e Windows 8, è in grado di eseguire il wake-on-lan e di collegarsi automaticamente all’occorrenza.
Solito procedimento per utilizzare WowPad ATK: installare ed eseguire il server sul PC, installare l’app su Windows Phone e collegarla al computer tramite la procedura suggerita. Volendo potrete eliminare i banner acquistando WowPad TK, la versione a pagamento di WowPad ATK.
DOWNLOAD | WowPad ATK Free (Windows Phone Store)
DOWNLOAD | WowPad TK (0.99€, Windows Phone Store)
DOWNLOAD | WowPad ATK Server (Da installare sul PC)
Winge Control (solo PC Windows)
Ultima ma soltanto in ordine di elenco, Winge Control è forse la meno conosciuta tra le quattro ma esegue alla perfezione il proprio dovere – senza banner né altri tipi di pubblicità (almeno al momento della stesura dell’articolo).
Tra le funzionalità di Winge Control, oltre al vero e proprio funzionamento da mouse e tastiera, figura la possibilità di controllare Windows Media Player, i volumi di sistema, le presentazioni in Power Point, la luminosità del monitor, le opzioni di spegnimento e molto altro. Purtroppo il mouse non è multitouch, tuttavia è un requisito al quale si può tranquillamente rinunciare vista la bontà dell’app in questione.
Anche questa volta il procedimento è semplice: basterà installare Winge Server sul PC ed eseguirlo, dopodiché bisognerà installare Winge Control sul proprio smartphone e seguire la procedura per il rilevamento automatico del PC. Neanche a dirlo, PC e Windows Phone devono essere connessi alla stessa rete wireless.
DOWNLOAD | Winge Control (Windows Phone Store)
DOWNLOAD | Winge Server (Da installare sul PC)
L’articolo Utilizzare smartphone Windows Phone come mouse per il PC appare per la prima volta su Chimera Revo – News, guide e recensioni sul Mondo della tecnologia.
Se vuoi sostenerci, puoi farlo acquistando qualsiasi cosa dai diversi link di affiliazione che abbiamo nel nostro sito o partendo da qui oppure alcune di queste distribuzioni GNU/Linux che sono disponibili sul nostro negozio online, quelle mancanti possono essere comunque richieste, e su cui trovi anche PC, NAS e il ns ServerOne. Se ti senti generoso, puoi anche donarmi solo 1€ o più se vuoi con PayPal e aiutarmi a continuare a pubblicare più contenuti come questo. Grazie!
Hai dubbi o problemi? Ti aiutiamo noi!
Se vuoi rimanere sempre aggiornato, iscriviti al nostro canale Telegram.Se vuoi ricevere supporto per qualsiasi dubbio o problema, iscriviti alla nostra community Facebook o gruppo Telegram.
Cosa ne pensi? Fateci sapere i vostri pensieri nei commenti qui sotto.
Ti piace quello che leggi? Per favore condividilo con gli altri.