Condividere schermo su rete LAN gratis con Windows
Continua la nostra raccolta di guide sulle connessioni remote e, dopo le guide dedicate al controllo diretto delle machine in rete (sia Ubuntu che Windows) tramite dispositivi Android, parleremo di un’altro tipo di connessioni molto ricercate in ufficio e negli istituti scolastici: la condivisione dello schermo principale (del capo o dell’insegnante) su più terminali in una sala riunioni o in un laboratorio.
Rispetto alle connessioni remote dirette che abbiamo trattato finora, la condivisione di un unico schermo sulla rete LAN viene offerta negli uffici e nelle scuole tramite costosi programmi a pagamento, tutti soldi (nel caso delle scuole soldi pubblici) che possono essere tranquillamente risparmiati scegliendo nuove soluzioni gratis.
Nello specifico vedremo le migliori soluzioni per condividere schermo su rete LAN gratis con Windows installato sul server: in alcune configurazioni non è nemmeno necessaria la presenza di Windows su tutti i client, basta che dispongano di un browser.
In un’altra guida che tratteremo a parte vedremo come agire con un server Ubuntu.
NOTA BENE: i PC autorizzati devono già essere connessi alla rete LAN o WLAN.
Condividere schermo su rete LAN gratis con Windows
ScreenTask
Uno dei programmi gratuiti e open source più interessanti per condividere velocemente lo schermo sulla rete LAN è ScreenTask.
DOWNLOAD | ScreenTask
Il software è disponibile anche in versione portable ed è davvero semplicissimo da usare:
- Selezioniamo in IP la nostra interfaccia di rete LAN (o WLAN), spuntando nella schermata anche le voci Preview e Capture Mouse Pointer.
- Clicchiamo su Start Server.
Il nostro PC diventerà istantaneamente un server in grado di condividere lo schermo su rete LAN senza effettuare ulteriori passaggi.

Otterremo un URL (visibile nel campo omonimo) da condividere con tutti i PC della rete LAN: i vari terminali potranno vedere il nostro desktop semplicemente usando un browser qualsiasi (Internet Explorer, Firefox, Chrome o Safari) ed inserendo l’URL generato dal programma.
Semplice, zero client da configurare, massimo risultato: con ScreenTask un PC con un qualsiasi sistema operativo (anche smartphone e tablet all’occorrenza) potrà visualizzare il nostro schermo condiviso senza troppi patemi.
UltraVNC
In alternativa a Screen Task possiamo usare uno strumento più professionale per gestire un’aula di PC o un ufficio: UltraVNC, un software gratuito e open source in grado di offrire tra le sue tante funzionalità anche la condivisione dello schermo su rete LAN.
DOWNLOAD | UltraVNC
Oltre alla condivisione dello schermo offre molte funzioni aggiuntive ed interessanti: possiamo controllare da remoto il desktop del server (oltre che visualizzare), trasmettere file da una postazione all’altra (o dal server a tutti i client connessi) o aprire una chat per comunicare tra i vari PC connessi.
Per i nostri scopi il server di UltraVNC si limiterà solo a trasmettere il suo schermo a tutti i terminali connessi (View-only), senza possibilità d’interazione. Vediamo come configurare sia il server che i vari client.
UItraVNC Server
Installiamo prima di tutto il software in modalità server sul nostro PC “insegnante” ( o capo ufficio); in fase d’installazione ci verrà richiesto esplicitamente cosa installare, scegliamo UltraVNC Server Only.

Spuntiamo tutte le voci presenti nella schermata successiva per ottenere l’auto avvio del server.

Confermiamo e terminiamo l’installazione per avviare il nostro nuovo server. Il server non necessita di grandi configurazioni, basta ricavare solo una password per i nostri scopi.
Andiamo sull’icona di UltraVNC nella system tray-> clic destro ->Admin Properties

Nel menu di configurazione dell’amministratore decidiamo quale password utilizzare per tutti i client che andremo a configurare; conviene inserire entrambe le password nuove (VNC Password e View-Only Password), ma quella più utile ai nostri scopi è indicata dalla freccia rossa (View-Only Password).

Configurata questa password, tutti i client a cui verrà fornita potranno connettersi al server solamente per visualizzare il desktop del “PC insegnante”, senza averne il controllo sulle periferiche di input.
La password VNC invece permette sia di visualizzare il desktop sia di eventualmente prendere il controllo delle periferiche di input sul server (da buoni amministratori la terremo segreta). Il resto delle opzioni presenti in questa schermata sono già ben configurate, non dovete selezionare nient’altro.
Ai nostri alunni/dipendenti (o meglio ai loro PC) forniremo solamente la password View-Only e il nostro indirizzo IP assegnato in LAN (ricavabile facilmente come già visto nella guida per il controllo remoto di Windows).
UltraVNC Viewer
Sui singoli PC dei nostri alunni/dipendenti andremo invece ad installare il client di UltraVNC, selezionando l’opzione specifica in fase d’installazione (UltraVNC Viewer Only).

Terminata l’installazione su ogni macchina presente sulla rete LAN, non dovremo fare altro che aprire UltraVNC Viewer sui desktop dei PC client ed inserire l’indirizzo IP del server nel campo VNC Server; clicchiamo quando pronti su Connect.

Se l’indirizzo IP è corretto, ci apparirà il form per confermare la password d’accesso.

Inserendo la password View-only configurata sul server, il client verrà immediatamente connesso in modalità “solo visualizzazione”: vedrà tutto quello che il server svolge, senza poter interferire. All’occorrenza possiamo anche inserire la password VNC per entrare in modalità controllo remoto, ma ovviamente questa modalità eviteremo di fornirla agli studenti o ai dipendenti.
L’articolo Condividere schermo su rete LAN gratis con Windows appare per la prima volta su Chimera Revo – News, guide e recensioni sul Mondo della tecnologia.
Se vuoi sostenerci, puoi farlo acquistando qualsiasi cosa dai diversi link di affiliazione che abbiamo nel nostro sito o partendo da qui oppure alcune di queste distribuzioni GNU/Linux che sono disponibili sul nostro negozio online, quelle mancanti possono essere comunque richieste, e su cui trovi anche PC, NAS e il ns ServerOne. Se ti senti generoso, puoi anche donarmi solo 1€ o più se vuoi con PayPal e aiutarmi a continuare a pubblicare più contenuti come questo. Grazie!
Hai dubbi o problemi? Ti aiutiamo noi!
Se vuoi rimanere sempre aggiornato, iscriviti al nostro canale Telegram.Se vuoi ricevere supporto per qualsiasi dubbio o problema, iscriviti alla nostra community Facebook o gruppo Telegram.
Cosa ne pensi? Fateci sapere i vostri pensieri nei commenti qui sotto.
Ti piace quello che leggi? Per favore condividilo con gli altri.












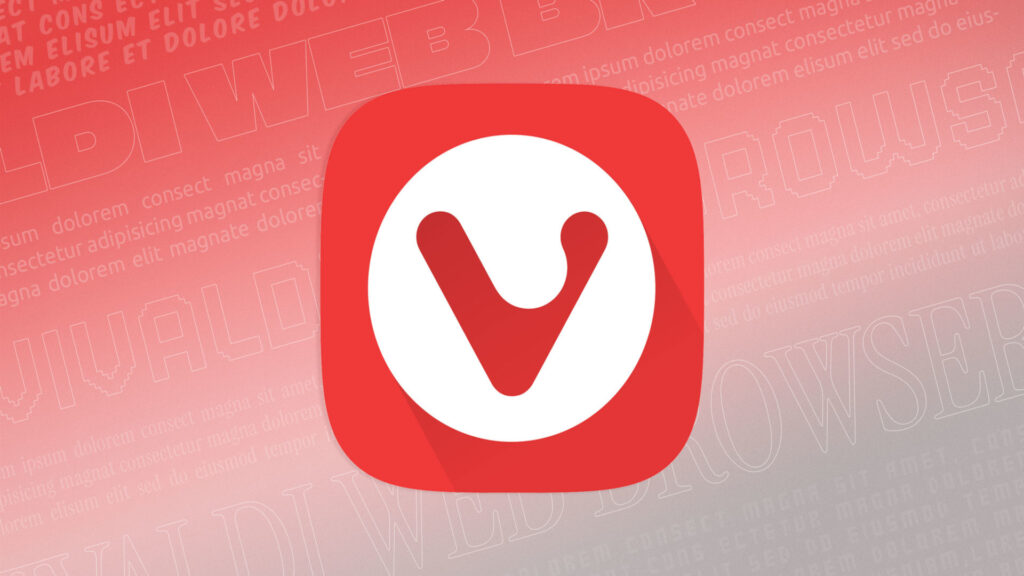

















Una risposta
[…] accedere al NAS da Windows via VNC vi rimando alla nostra guida dedicata con UltraVNC (sezione UltraVNC Viewer); per accedere da Ubuntu vi rimando alla nostra guida dedicata con […]