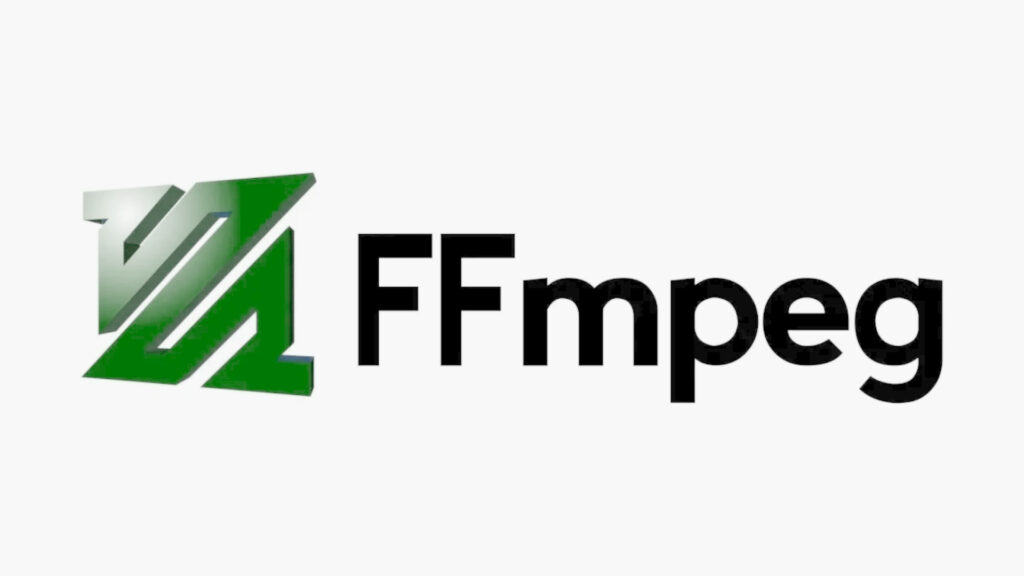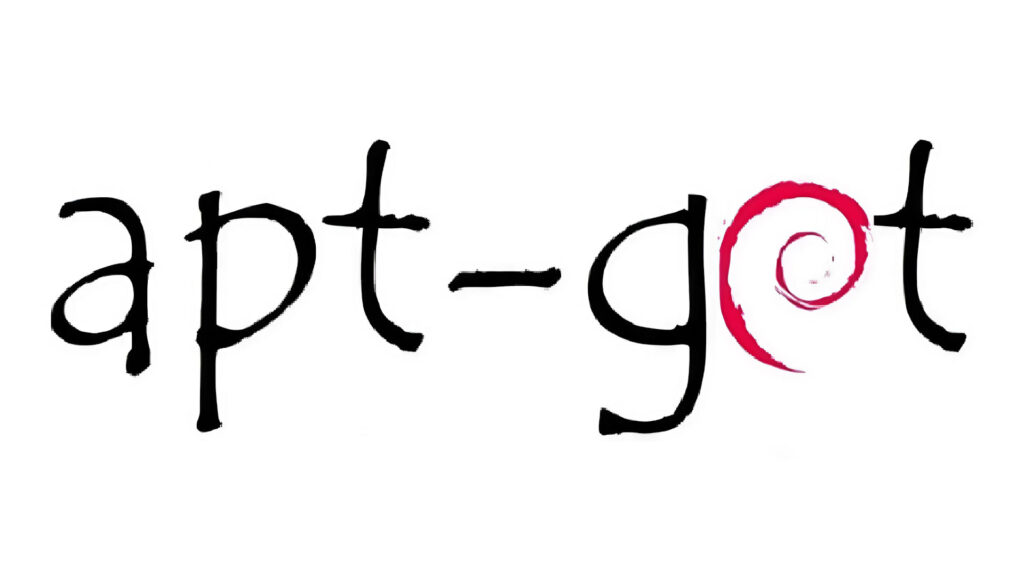Condividere schermo su rete LAN con Ubuntu
La maggior parte dei laboratori d’informatica e infrastrutture aziendali utilizza Windows sui propri terminali, e da buoni amministratori ci siamo adattati per condividere lo schermo su tutti i PC con Windows.
Ma se vogliamo davvero risparmiare qualche soldo in sistemi operativi e programmi proprietari possiamo pensare seriamente di installare nel parco macchine solo software open source: sia il server del PC “insegnante” che i vari PC client presenti nell’ufficio, nel laboratorio scolastico o nella sala conferenze saranno mossi da sistemi GNU/Linux, nel nostro caso Ubuntu. Come fare per condividere solo lo schermo su rete LAN in un ambiente completamente open source?
In questa guida vedremo tutti i passaggi da seguire per ottenere il risultato desiderato: un server che trasmette il suo schermo a tutti i PC connessi alla rete LAN con Ubuntu.
Condividere schermo su rete LAN con Ubuntu: configurazione server
Ubuntu offre già un buon server VNC, Vino (come visto nella guida precedente per Android). Configurarlo è molto semplice, basta attivare qualche spunta e inserire una password.
Apriamo Condivisione Desktop sul nostro PC server (“PC insegnante” come affettuosamente ribattezzato) e configuriamo le preferenze come nell’immagine.
Seguiamo i passaggi indicati dalle frecce alla lettera per impedire agli altri utenti della rete di controllare il PC server; disabilitiamo Consentire agli altri utenti di controllare questo desktop cosi da accettare tutti i client connessi in modalità “Only-view” e impostiamo una password d’accesso.
Se vogliamo controllare l’accesso di ogni macchina possiamo all’occorrenza attivare anche la voce Confermare ogni accesso alla macchina, così da autorizzare manualmente sul server ogni nuovo client (a discrezione).
Procuriamoci l’indirizzo IP del nostro server con i seguenti passaggi illustrati:
La configurazione del server è conclusa, ora spostiamoci sui vari client, anch’essi mossi da Ubuntu.
Condividere schermo su rete LAN con Ubuntu: configurazione client
Per far accedere ogni terminale nella nostra sala d’informatica al desktop del server non dovremo far altro che sfruttare il client per connessioni remote già incluso dentro Ubuntu.
Apriamo la dash di sistema e cerchiamo “client remoto”; apriamo Remmina.

Nella nuova schermata clicchiamo sull’icona in alto per aggiungere nuove connessioni (freccia rossa).

Nella nuova finestra potremo configurare l’accesso al server.

Configuriamo come segue:
- Nel campo Nome inseriamo un nome a piacere per identificare la connessione;
- Nel campo Protocollo scegliamo nel menu a tendina VNC – Virtual Network Computing;
- Nel campo Server inseriamo l’indirizzo IP del server (nel nostro caso 192.168.1.124);
- Nel campo Nome utente lasciamo vuoto;
- Nel campo Password inseriamo la password scelta sul server;
- Nel campo Profondità colore scegliamo Truecolor (24bit);
- Nel campo Qualità scegliamo Media o Buona a seconda della velocità di rete (provate entrambi);
- Spuntiamo solo la voce Mostrare il cursore remoto tra le spunte disponibili.
Ci ritroveremo con una finestra simile.

Clicchiamo in basso su Salva e poi su Connetti per effettuare una prova della connessione al server.
D’ora in avanti sarà sufficiente aprire questo file nella schermata di Remmina per visualizzare il desktop del server, basterà selezionarlo e premere il pulsante indicato.

Come velocizzare la configurazione su tutti i client Ubuntu?
È semplicissimo: copiamo il file di configurazione del nostro client su tutti gli altri! Procuriamoci il file nel percorso /home/.remmina/numerocasuale.remmina (controllate il file con gedit per assicurarvi che sia quello di nostro interesse). Per visualizzare questa cartella nascosta in Home usiamo CTRL+H da tastiera per mostarla.

Copiamo questo file nelle cartelle .remmina degli altri client da configurare; avremo già tutto pronto per la connessione (se la cartella .remmina non è presente, basta aprire almeno una volta il programma Remmina).
Abbiamo anche client Windows, possiamo connetterli al server Ubuntu?
Possiamo connettere anche i terminali con Windows per accedere al desktop del server Ubuntu, basta che siano connessi alla stessa rete LAN del server e che dispongano di UltraVNC Viewer, come già visto nella nostra guida dedicata.
DOWNLOAD | UltraVNC

L’articolo Condividere schermo su rete LAN con Ubuntu appare per la prima volta su Chimera Revo – News, guide e recensioni sul Mondo della tecnologia.
Se vuoi sostenerci, puoi farlo acquistando qualsiasi cosa dai diversi link di affiliazione che abbiamo nel nostro sito o partendo da qui oppure alcune di queste distribuzioni GNU/Linux che sono disponibili sul nostro negozio online, quelle mancanti possono essere comunque richieste, e su cui trovi anche PC, NAS e il ns ServerOne. Se ti senti generoso, puoi anche donarmi solo 1€ o più se vuoi con PayPal e aiutarmi a continuare a pubblicare più contenuti come questo. Grazie!
Hai dubbi o problemi? Ti aiutiamo noi!
Se vuoi rimanere sempre aggiornato, iscriviti al nostro canale Telegram.Se vuoi ricevere supporto per qualsiasi dubbio o problema, iscriviti alla nostra community Facebook o gruppo Telegram.
Cosa ne pensi? Fateci sapere i vostri pensieri nei commenti qui sotto.
Ti piace quello che leggi? Per favore condividilo con gli altri.